发布时间:2021-08-02 14: 23: 02
晓燕是爱华公司销售部的副部长,主要对部门内的人事安排和调动进行统筹管理。最近公司进行了一场较为彻底的人事调动安排,销售部门也更换了很多人员,晓燕决定制作一个人事安排组织结构图,分发给新老同事,方便大家熟悉工作。
MindMapper里为用户提供了很多常用的模板,其中就有组织结构图。如图1所示,我们找到“org chart(组织结构图)”后,选择其中一种进行创建。
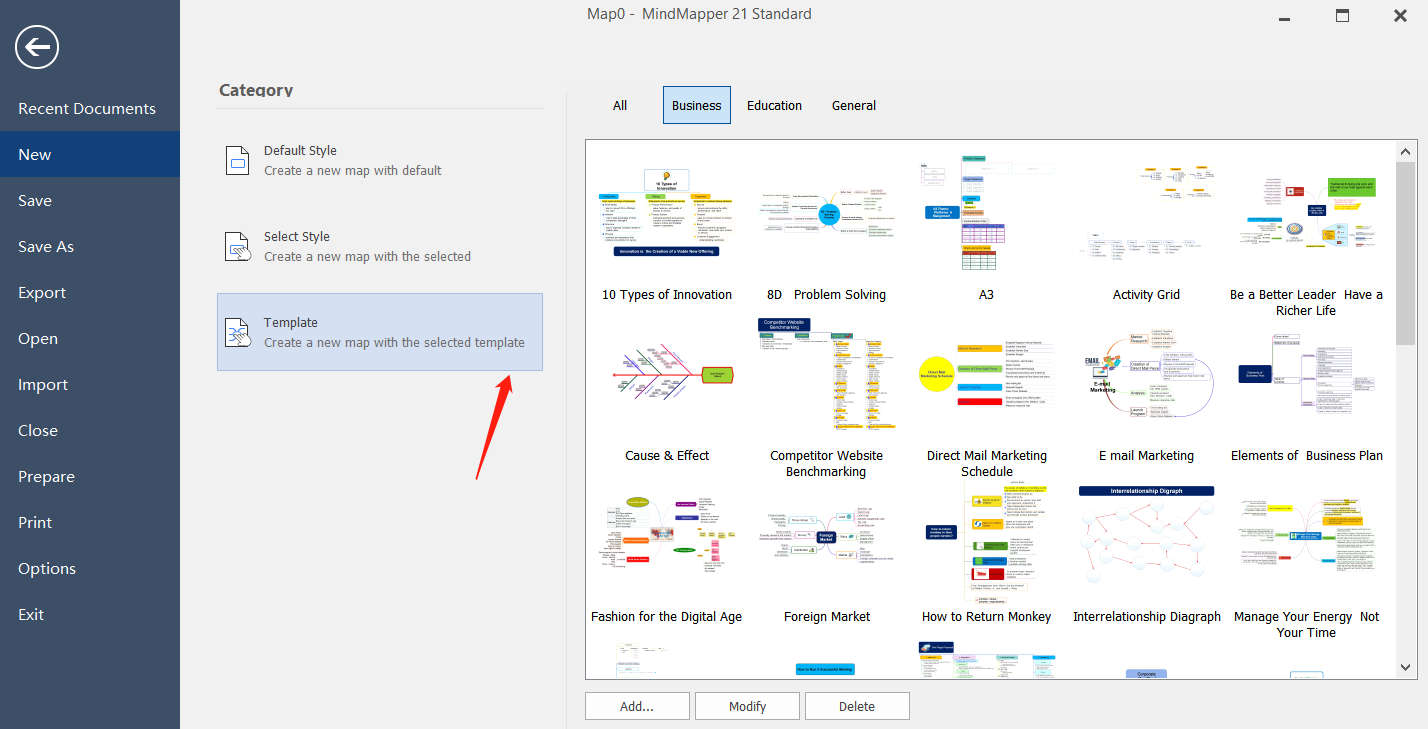
然后软件就会自动创建如图2所示的模板组织结构图,我们只需要按照实际情况和需要更改主题框和分支框的文本内容即可。
如图2,我们将主题框的文本内容更改成“爱华公司销售部2021年最新人事安排”。
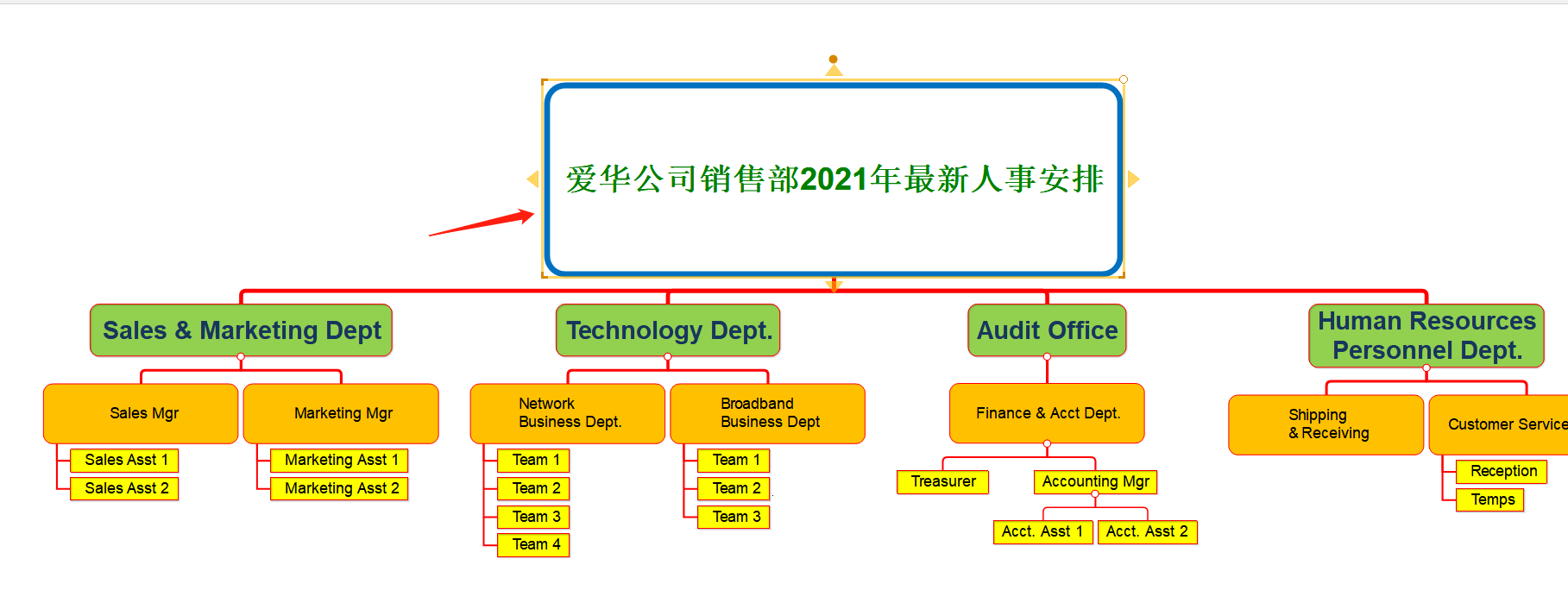
接下来我们就按照销售部的实际情况将分组内容输入到一级分支的各分支框中。销售部分为“领导组”、“宣传组”、“销售1组”和“销售2组”,分别输入到四个一级分支框内即可。

领导组主要由部长和副部长组成,我们将二者分别输入到二级分支框中,然后在后续的分支内可以添加各自的工作任务,明确职责,如图4所示。
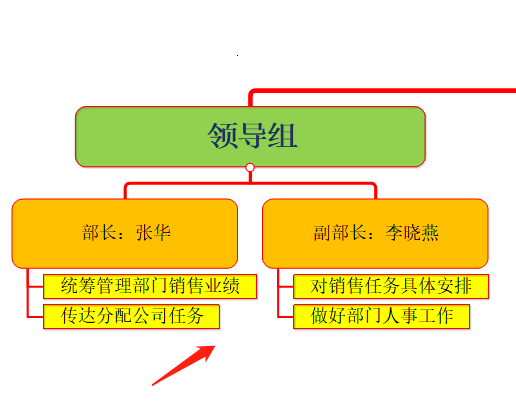
宣传组有主要负责人和副负责人,副负责人需要管理下属的文案组和图片组,他的工作任务我们可以通过添加标注的方式进行呈现,如图5所示。
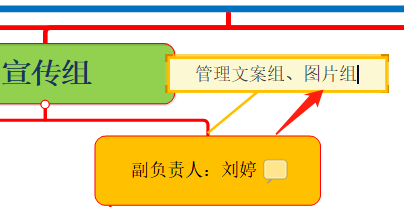
如图6所示,我们将文案组和图片组的主要成员及分工任务在三、四级分支中呈现。
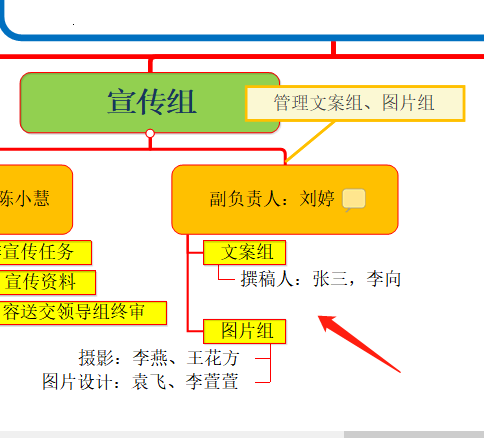
模板给的分支框如果多了,我们可以选中多余的分支框后,点击上方工具栏中的“cut(删除)”将其删去,如图7所示;单击鼠标右键也可以找到删除分支框的选项。
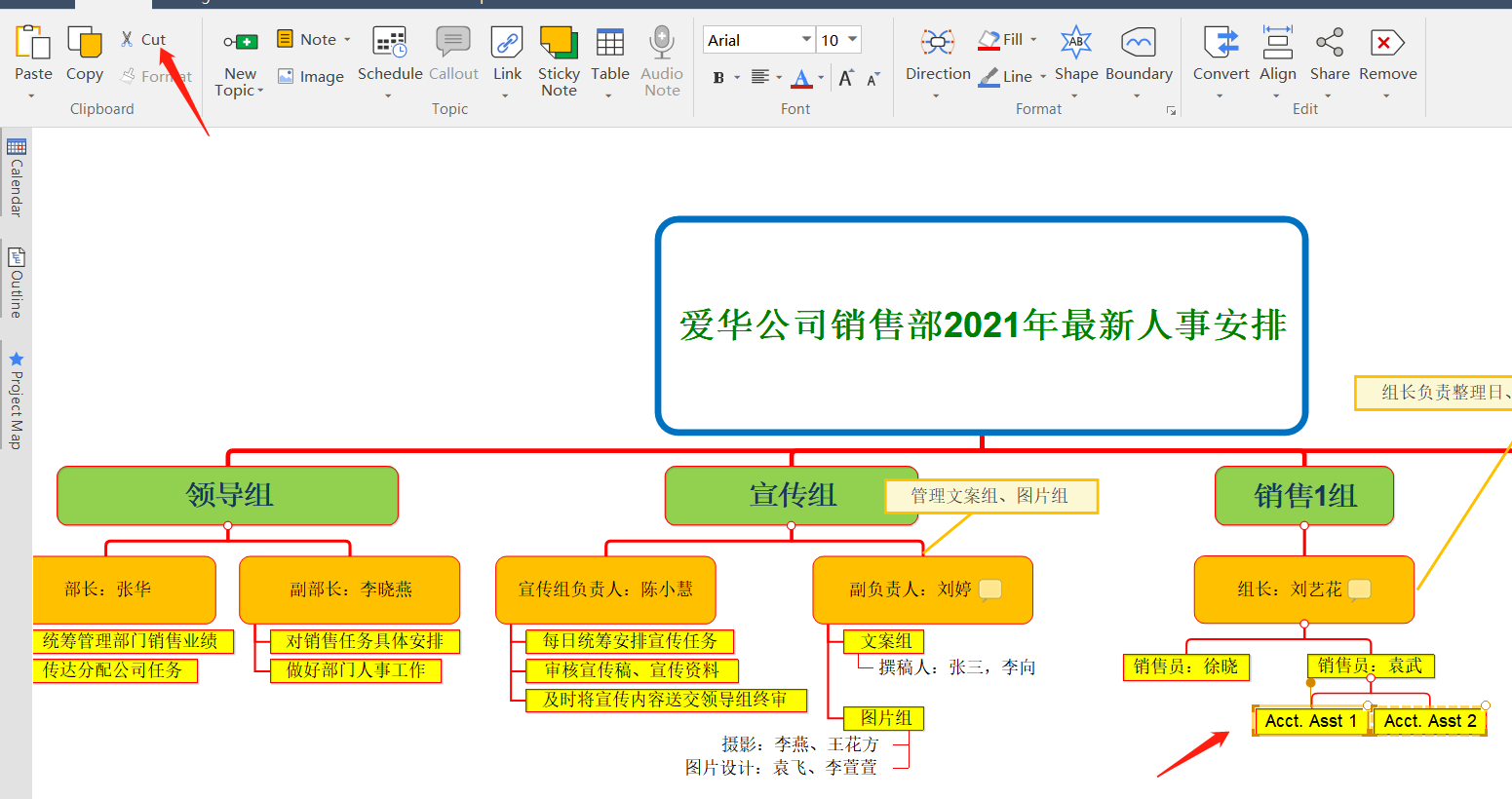
销售1、2组分别有一名组长和两名销售员,组长的主要工作任务不仅是带动组员开展实际销售工作,还需要整理日、周、月等销售业绩并上报。。
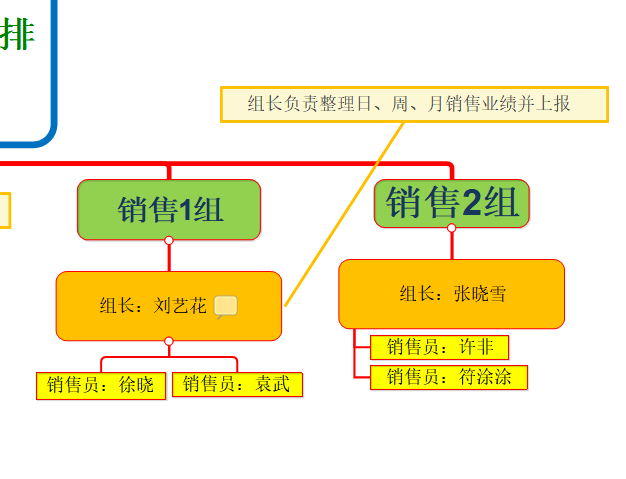
输入完人事安排的主要内容后,我们可以给这个组织结构图更换一个背景,如图9所示,在“design(设计)”中找到“format background(更换背景)”并点击选择。
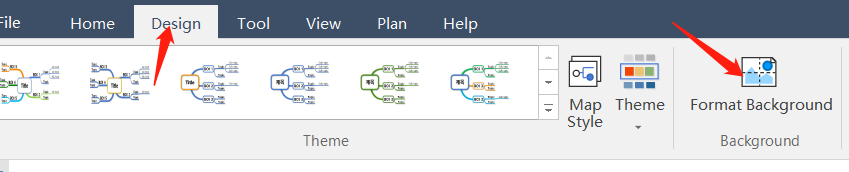
然后出现如图10所示的界面,我们可以选择纯色的背景,也可以将预先保存到电脑设备中的图片导入软件中作为组织结构图的背景。
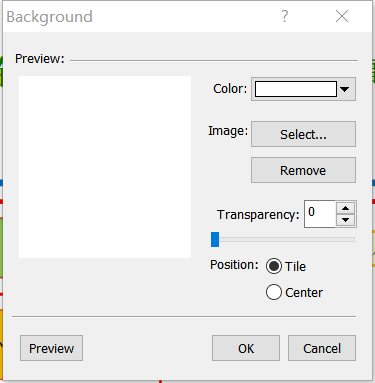
通过MindMapper整理公司的人事安排,可以让员工们都能直观地了解到工作任务的分配和部门间的关系,更加熟练地交接和完成工作任务!
作者:鱼子酱
展开阅读全文
︾