发布时间:2021-11-23 14: 58: 07
品牌型号:华为matebook D14
系统:windows 10家庭版
软件版本:MindMapper pro 18.00
思维导图在我们的生活中扮演着一个重要的角色,能够在学习和工作中帮我们理清思绪。而现在市面上有许多款制作思维导图的软件,MindMapper就是其中一款,那么,今天我们就来说一说如何使用MindMapper这款软件吧!
一、MindMapper怎么用
MindMapper的核心功能是制作思维导图,因此我们就拿它的核心功能来说,首先打开软件,在初始界面中找到“new”这一栏,在下方就是MindMapper中自带的思维导图模板,我们可以滑动鼠标进行查看,选择好自己想要的模板之后就能够进入到思维导图的编辑界面了。
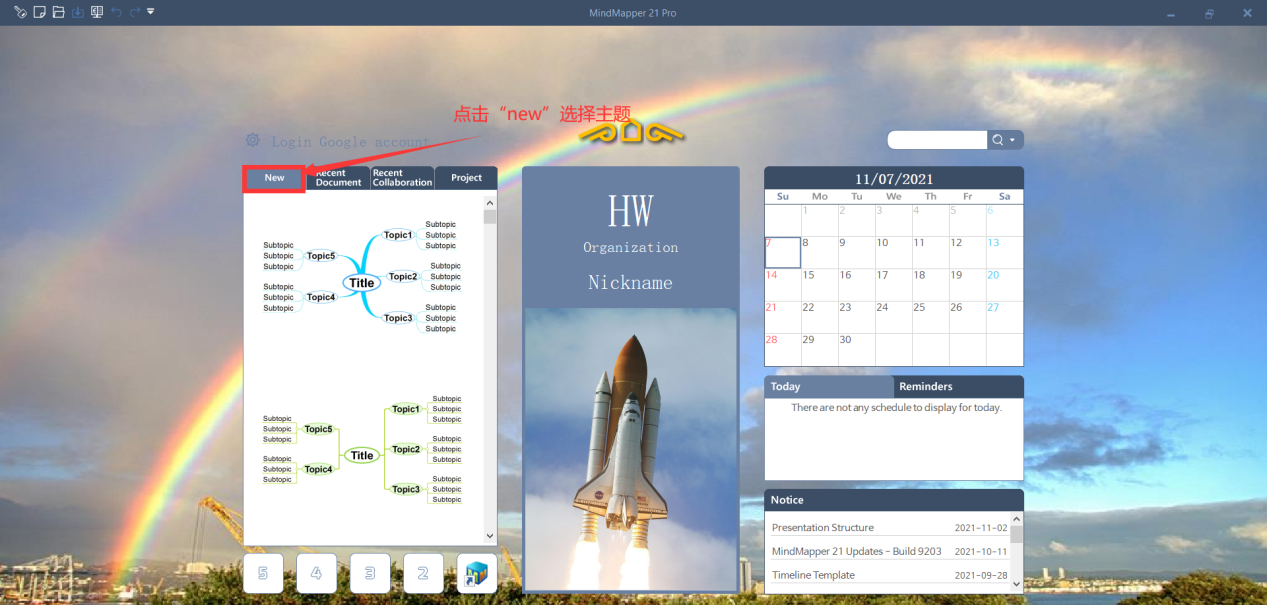
接下来进入到思维导图的编辑步骤,从最基本的操作开始,在刚打开编辑页面时,思维导图只有一个默认的主题,在这个主题四周有有箭头,点击任意一个箭头就能够添加新主题,如果我们想要编辑主题中的文本,那么双击主题就能够实现编辑文本了。
在这里需要提醒一下,如果是一些二级主题,主题四周的箭头指的是添加主题的方向,一般来说,箭头指向哪个方向,就会在哪个方向添加一个主题,例如点击了右侧的箭头,那么就会在主题的右侧新生成一个主题。
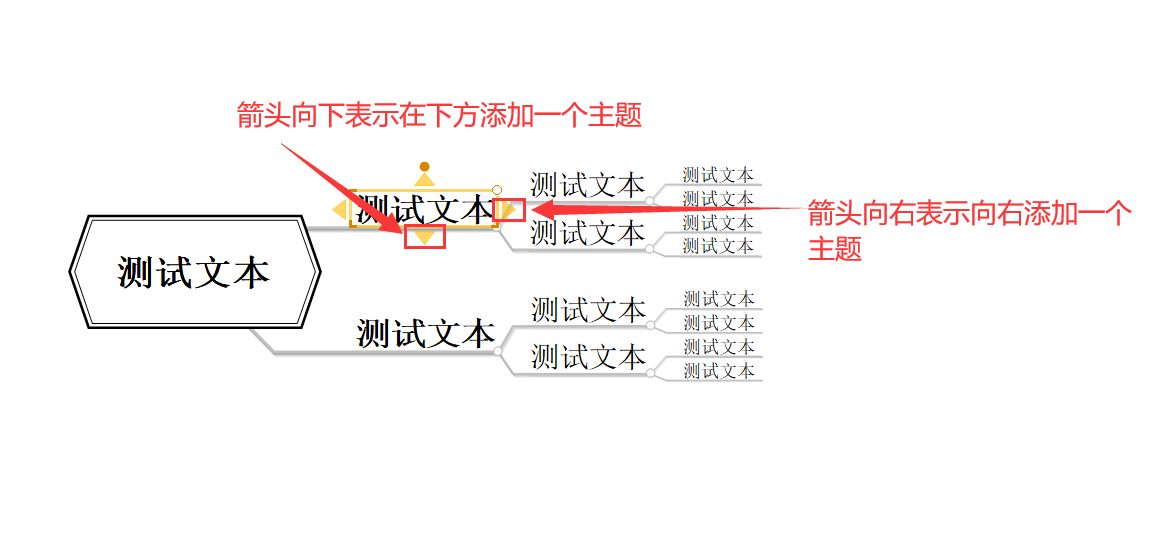
如果我们需要优化自己的思维导图,我们可以打开上方工具栏中的“design”,在里面有许多优化思维导图的设置,“theme”表示的是选择思维导图的样式,在这里可以选择不同的思维导图样式;而“background”表示的是背景颜色,在这一栏中可以设置思维导图的背景颜色;最右侧的“format”可以为思维导图添加序号以及线条样式、间距的调整,用户可以根据自己的需要,使用这些功能来进一步优化自己的思维导图。
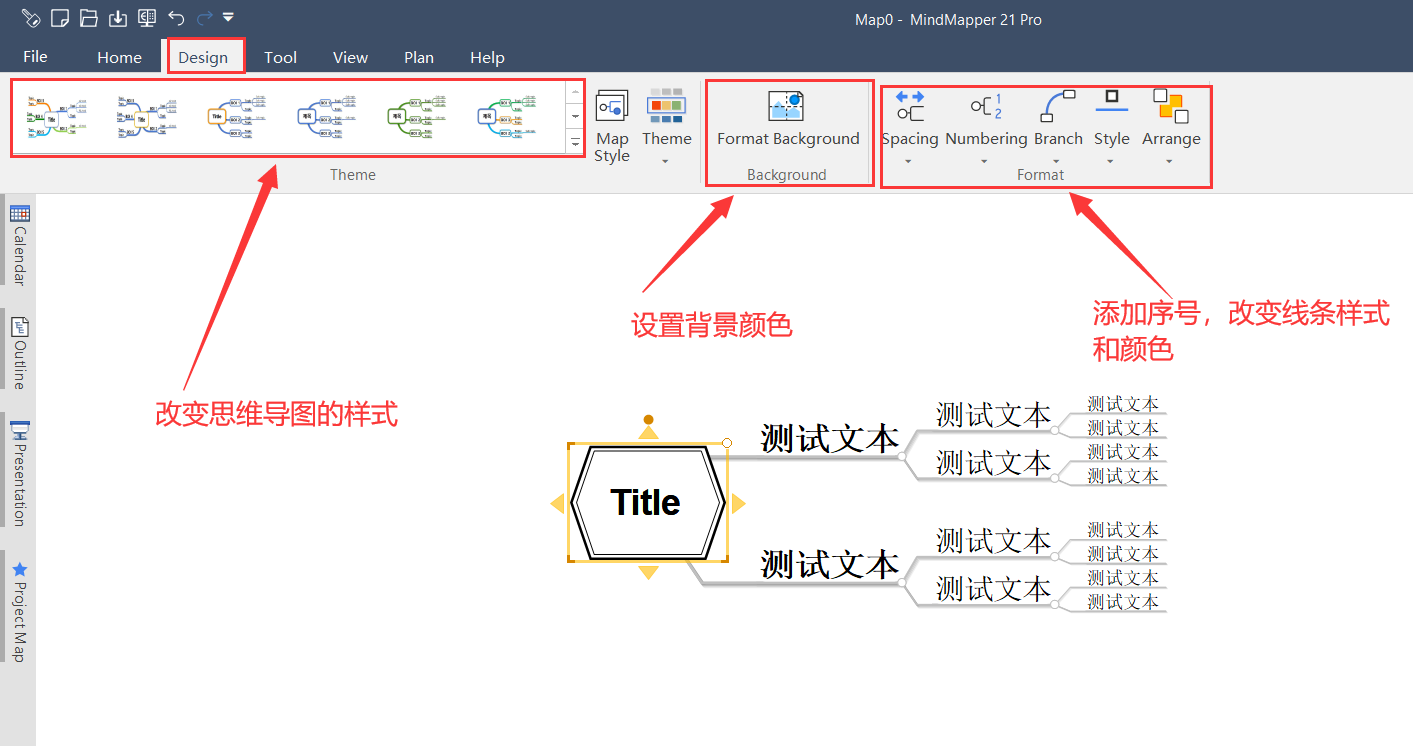
当然,除了传统的空白模板之外,MindMapper也同样有许多成品模板,我们在上方工具栏中点击“file”跳转到软件主界面,在主界面中点击“new”-“template”,随后在右侧就能够选择自己喜欢的思维导图成品模板了。
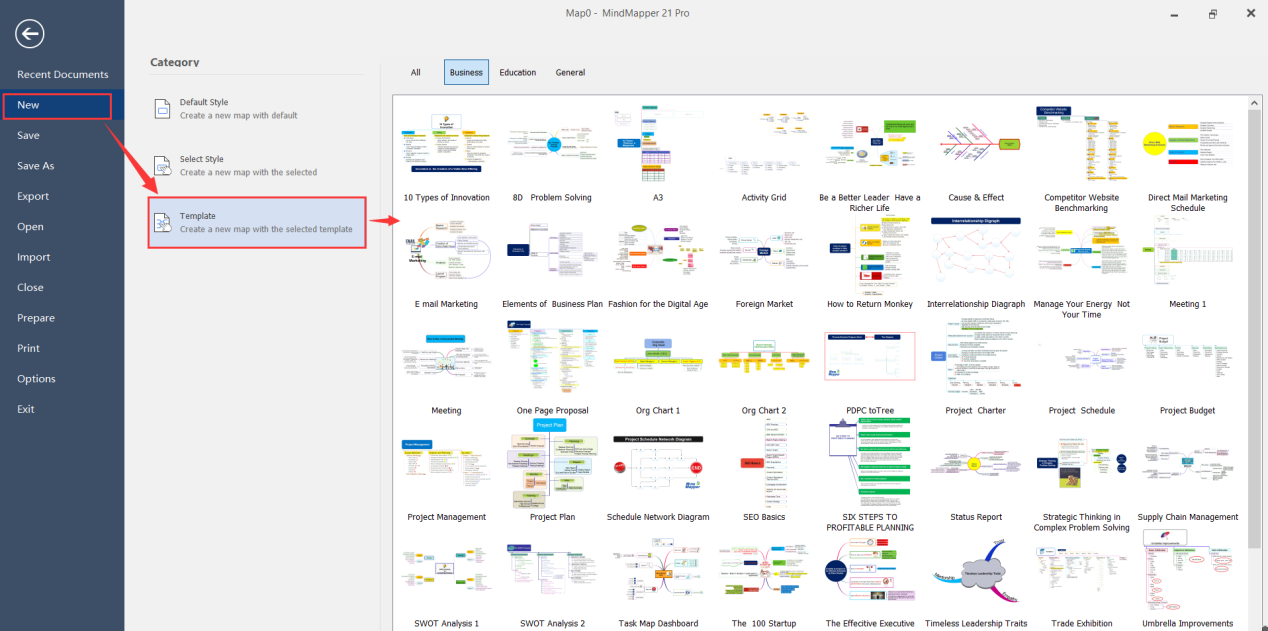
二、MindMapper怎么换行
了解了MindMapper的一些基本操作之后,我们接下来说一说如何在MindMapper这款软件中实现文字换行。在这款软件中,由于软件的设置,我们不能按照传统的用enter键进行换行。
当我们想要换行时,首先选择好需要换行的主题,随后同时按下“shift”键和“enter”键,此时会弹出一个文本框,上面的文本内容就是主题中的文本,我们在这个文本框中按照传统的换行方式,也就是使用enter键进行换行,随后点击“OK”即可完成思维导图的换行。
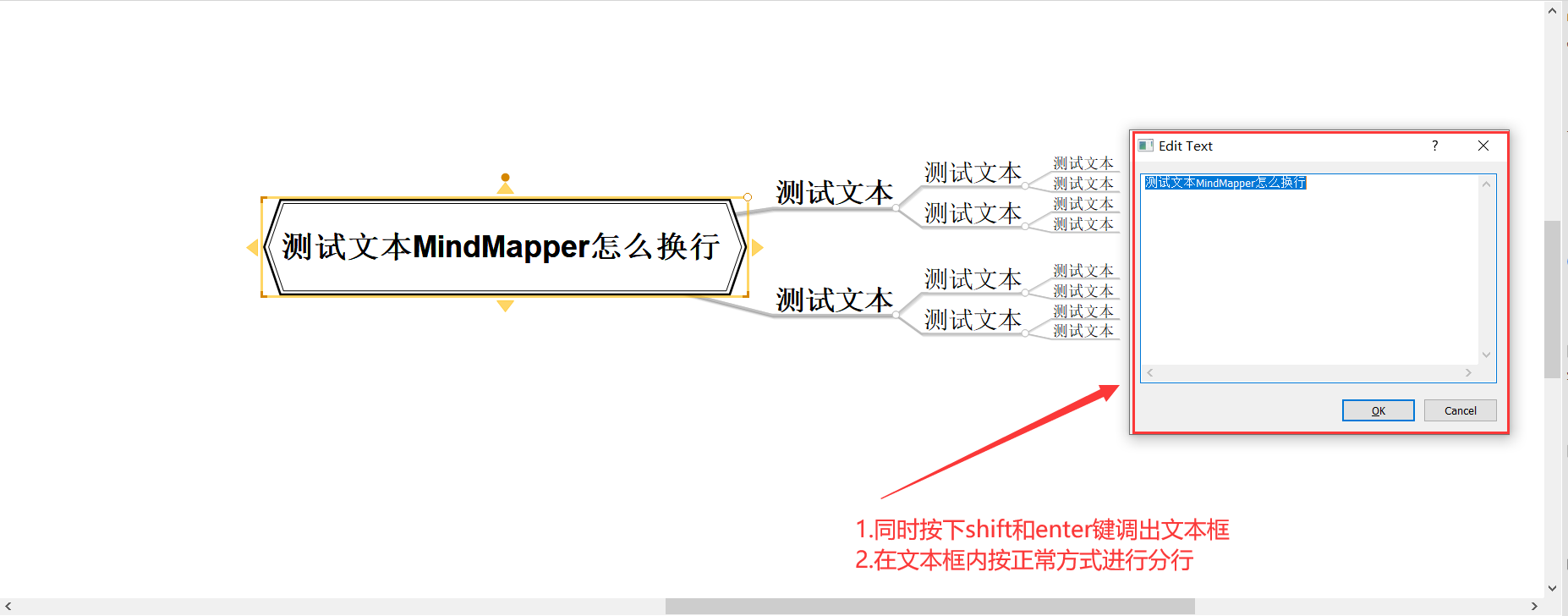
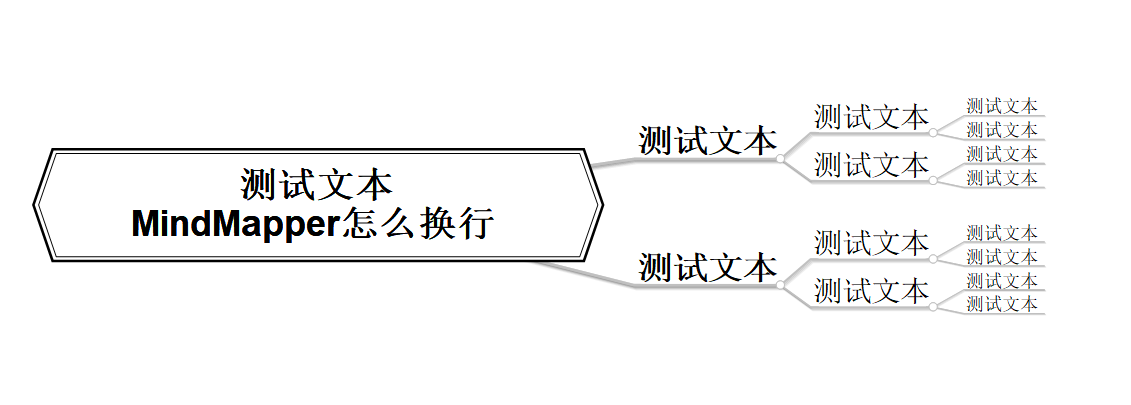
好了,以上就是关于如何使用MindMapper制作思维导图的全部内容了,本文只是介绍了MindMapper的使用方法,如果有对这款软件感兴趣的小伙伴们,欢迎前往MindMapper的中文网站上了解更多信息哦!
作者:LK
展开阅读全文
︾