发布时间:2021-11-16 13: 10: 20
品牌型号:华为matebook D14
系统:Windows10
软件版本:MindMapper pro 18.00
思维导图是一个对我们学习和工作都十分有帮助的工具,越来越多的人都开始注重思维导图的使用,例如学校布置的手抄报,我们就可以将手抄报以思维导图的形式表现出来。那么我们究竟应该怎么使用电脑制作出思维导图手抄报呢?
一、思维导图手抄报模板简单又漂亮
如图一所示,想要制作出这样的模板,我们就需要用到一个软件,它就是MindMapper。
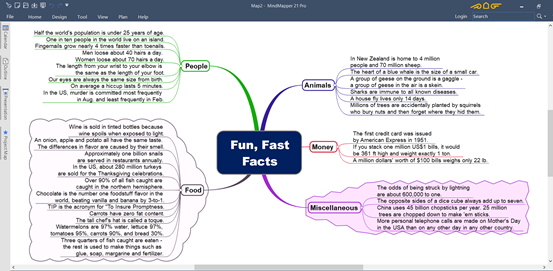
二、思维导图手抄报怎么做
1、选择合适的思维导图模板
2、编辑思维导图
思维导图手抄报的本质其实还是思维导图,只不过是以手抄报的形式展现出来,因此我们想要手抄报看起来更加美观,就尽量选择格式新颖一些的模板。在这里我们选择的是MindMapper中的“fun facts”成品模板,用户也可以根据实际情况选择自己心仪的模板。
我们打开软件的主界面,点击“new”-“template”进入成品模板的选择界面。选择好自己想要的模板,随后就进入到了编辑界面。
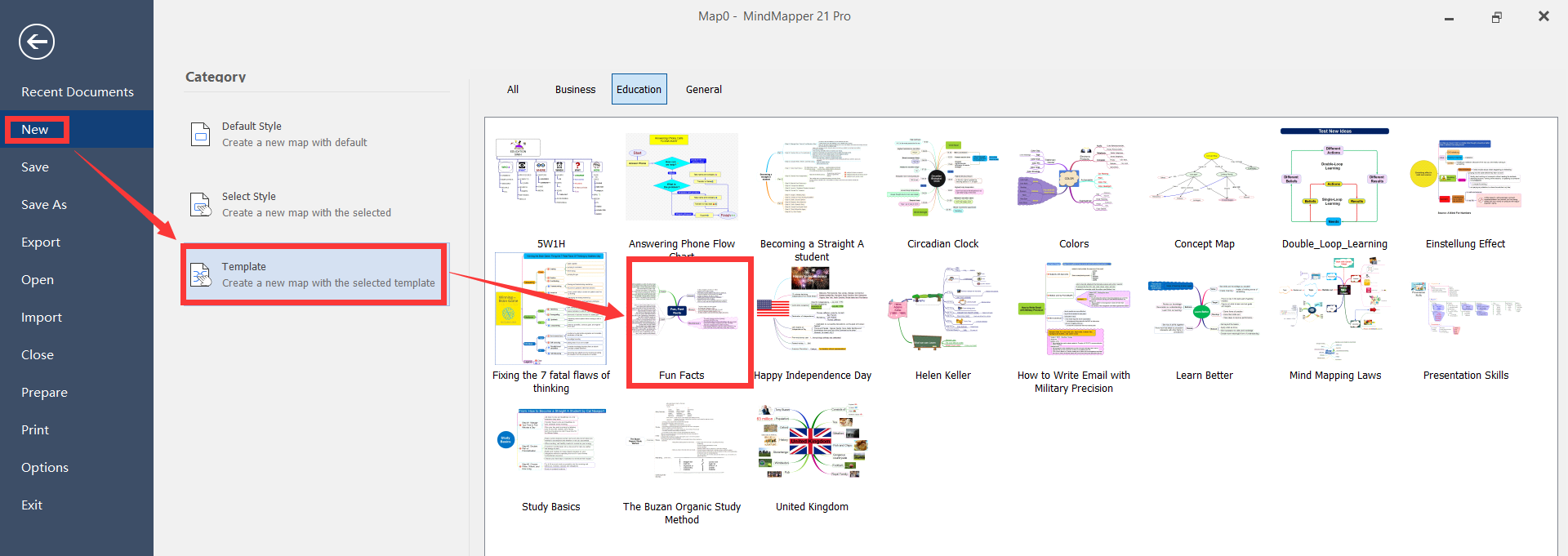
进入到编辑界面之后,我们就可以进行编辑了,我们点击主题四周的“+”符号来添加主题,然后再双击主题以编辑文字。添加主题的数量应该和手抄报的角度适应,也就是说,手抄报要从几个角度来做,那么我们就添加几个主题。
既然是手抄报,那么我们就可以不按照传统的思维导图那样制作,我们可以随意改变主题的位置,只需要按住主题,然后拖动到指定的位置即可完成,在这一过程中并没有太多的限制,只要整体显得美观即可。
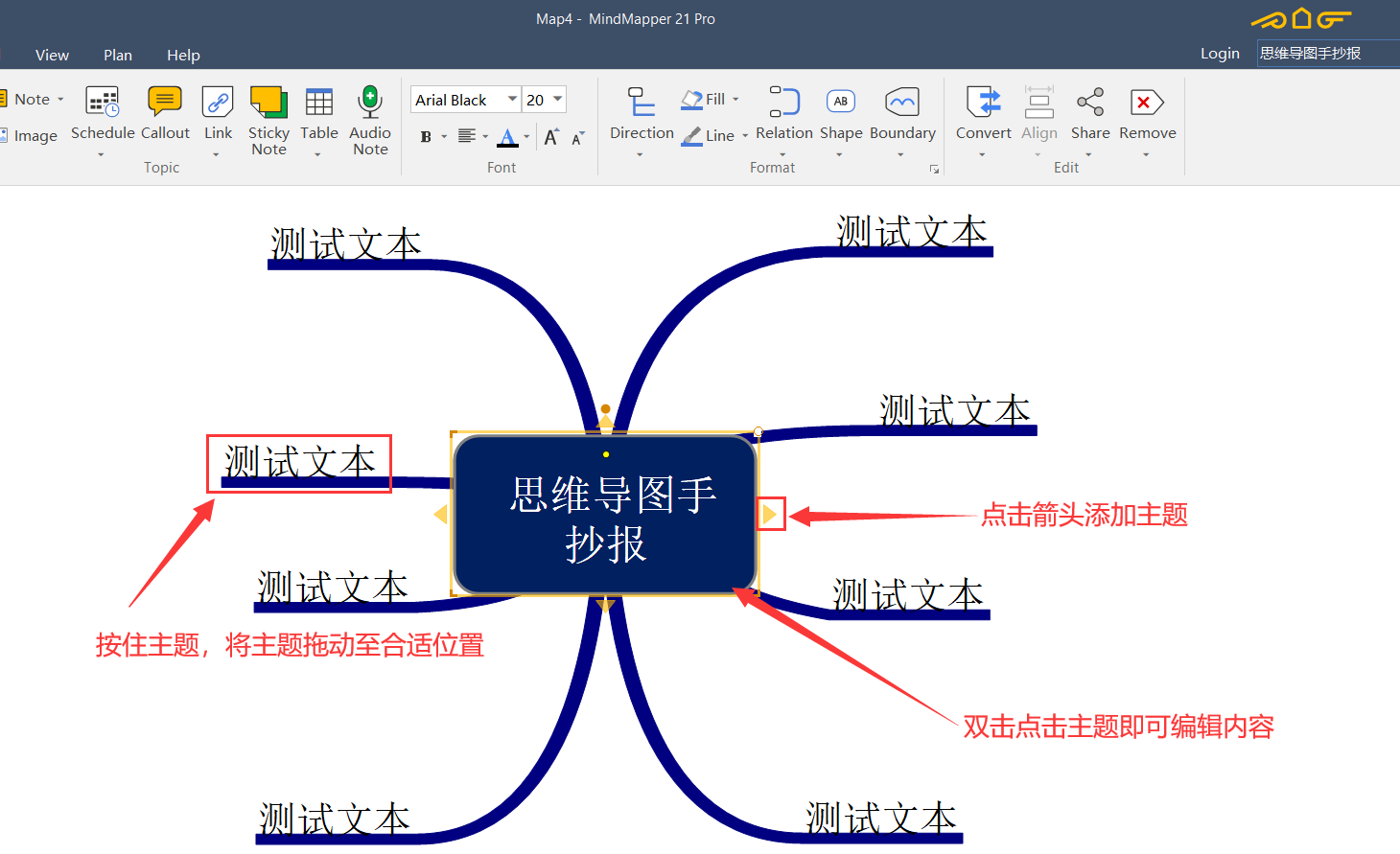
添加好主题之后,整个思维导图手抄报的雏形就显现出来了,现在需要做的就是将我们的主题进一步细分,让整个手抄报更加详细。添加副主题的方法也同样是点击主题四周的箭头。
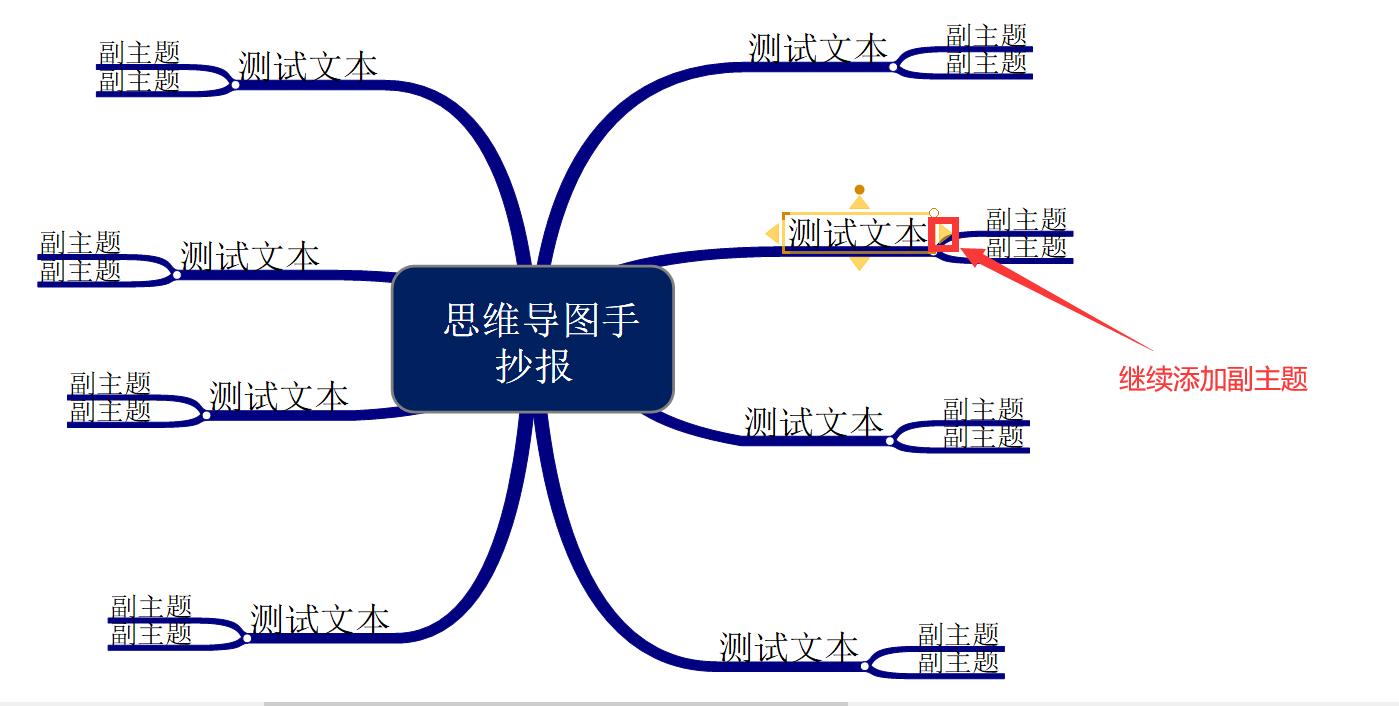
完成这一步之后,手抄报的结构已经基本完善,我们这时候需要再检查一下内容,在各个副主题中是否还有可以细分的内容,如果还有可以细分的内容,那么就和上文一样继续创建副主题来细分,直至没有可以细分的内容为止。
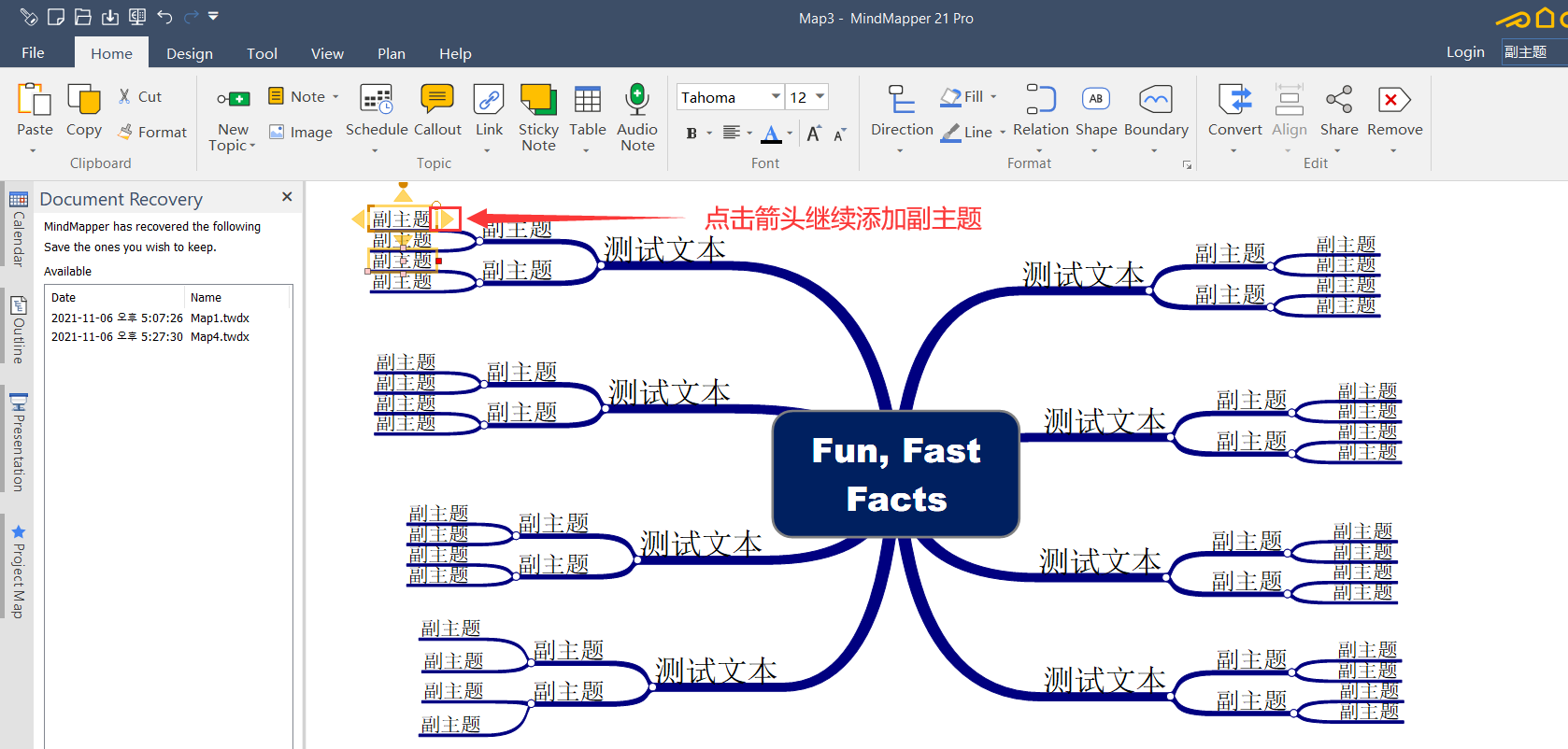
当思维导图手抄报中没有副主题可以继续细分的时候,整个手抄报就算制作完成了,接下来直接保存即可。
其实制作思维导图手抄报的本质还是制作思维导图,只不过以手抄报的形式表现出来,需要更加灵活的排版,本文简单介绍了思维导图手抄报的制作方法,用户也可以按照自己的理解进行模板的选择以及排版,只要结构清晰即可。
好了,以上就是关于如何制作思维导图手抄报的全部内容了,如果有对MindMapper这款软件感兴趣的小伙伴们,可以前往MindMapper的中文网站上了解更多信息哦!
作者:LK
展开阅读全文
︾