发布时间:2021-09-28 13: 38: 45
作为一名大学生,临近一门课程结束时,老师经常要求以递交课程报告的形式进行期末考核。那么如何制作一份精致美观、能给老师留下深刻印象的课程报告以帮助我们拿到更高的分数成了不少大学生苦恼的问题。
最近我发现了一款功能强大、操作相对简单的可视化思维导图软件——MindMapper,能帮助我们制作一份精美的课程报告。
那么接下来,我以我上星期刚结束的《成功心理学》课程为例教大家如何用MindMapper17中文版(Win系统)制作课程报告。
打开MindMapper软件,我们将看到如图1所示的界面。MindMapper的初始界面默认提供了一个主标题框,接下来我们会以这个主标题框为中心来制作课程报告。
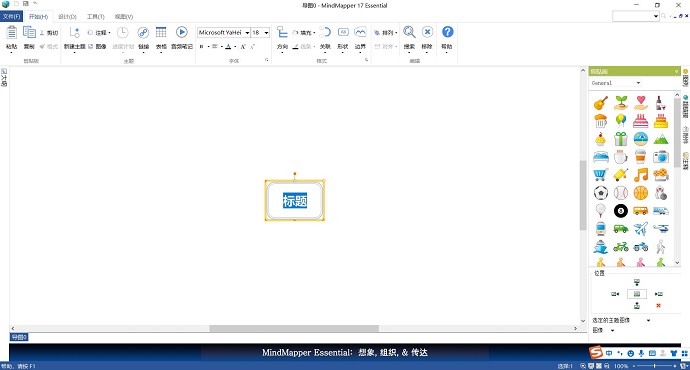
初始的主标题框太过于简单了,需要对主标题框进行一些调整,使它变得更加美观。选中主标题框,然后点击开始菜单栏中的形状,我们可以看到各种各样的标题框形状,选择你喜欢的形状。这里我选择了双边菱形。
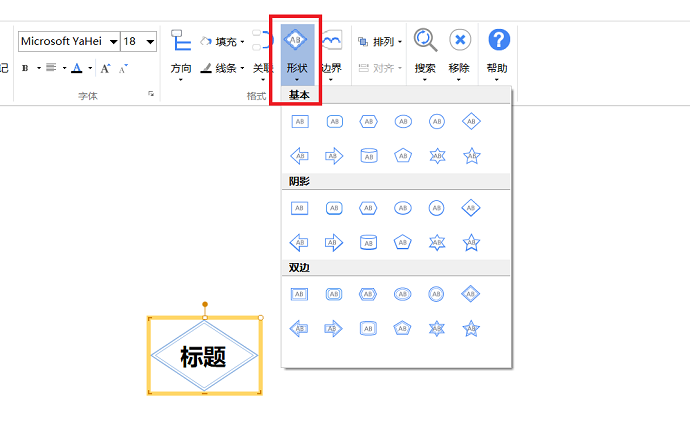
设置好了形状之后我们再来看看如何设置主标题框的颜色。选中主标题框,点击开始菜单栏中的线条,我们可以看到各种各样的颜色。如果这里依然没有你想要的颜色,点击更多颜色,在弹出的颜色选择框里就可以按照你自己的想法来调色啦。
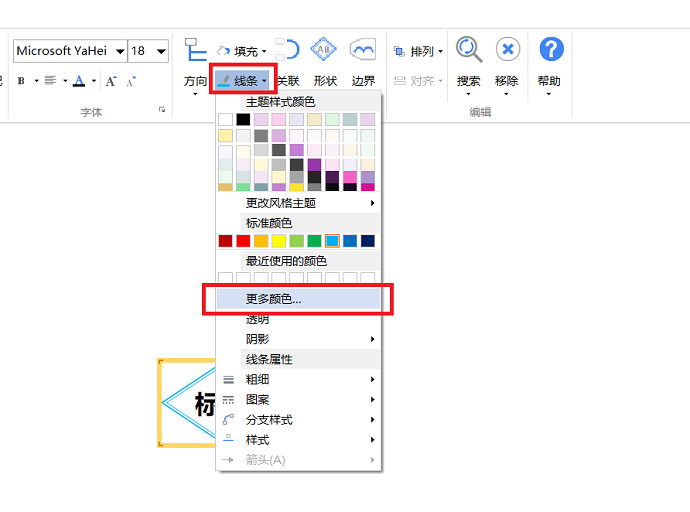
鼠标左击更改标题文字,主标题框的设置就大致完成了。但这样的标题框过于简单,如何让主标题框变得精美呢?
这时候需要我们善用MindMapper的剪贴画功能。在界面的右边有一个剪贴画工具栏,里面为我们提供了各种各样的精美剪贴画,可以使我们的课程报告内容更丰富。选中主标题框,在右侧剪贴画工具栏中选择你喜欢的剪贴画。
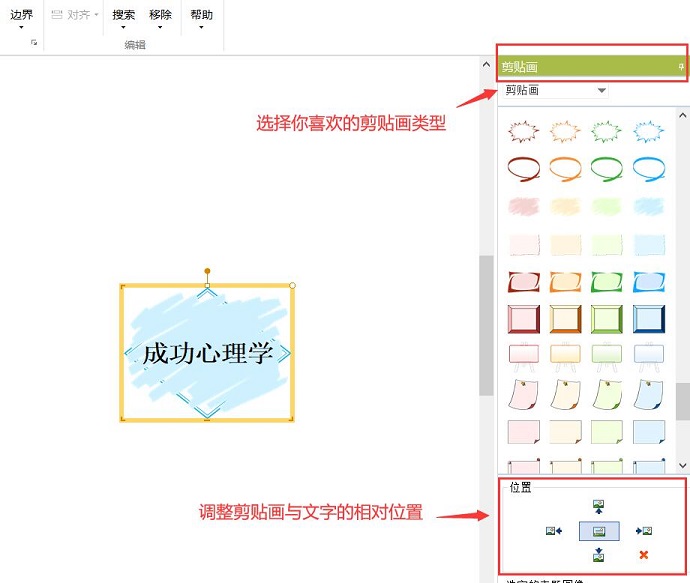
设置好标题框之后,我们来为主标题框添加分支。选中主标题框,点击开始菜单栏中的方向,MindMapper为大家提供了多种分支模式,这里我选择的是宽和圆形辐射模式。
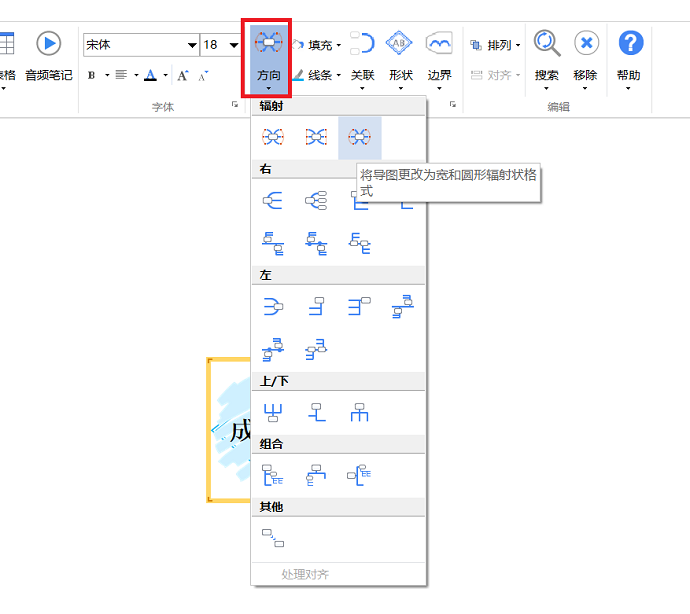
选好分支模式后,按下空格键就会在主标题框的侧面出现一个新的分支标题框。接下来,我们来设置分支标题框的格式。选中分支标题框,点击开始菜单栏中的线条,可以更改分支线条和分支标题框的颜色。
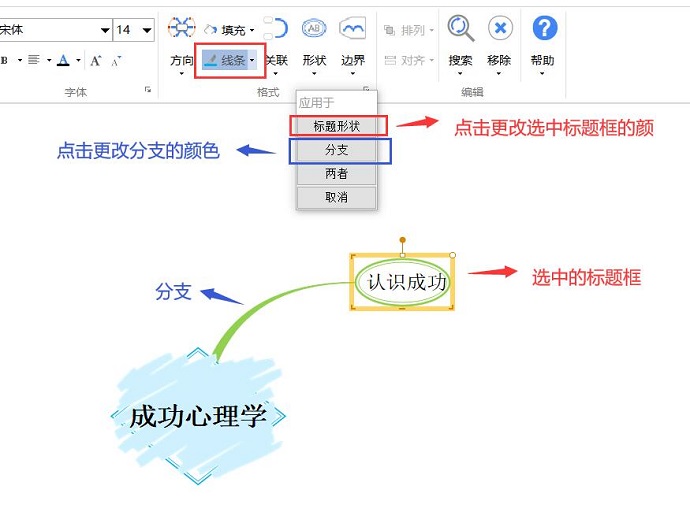
同样,也可以在剪贴画中选择自己喜欢的剪贴画来装饰标题框。完成一个分支标题框的设置之后,再选中主标题框并按下空格键就可以添加新的分支标题框。重复操作,我们来完成所有分支的设置。
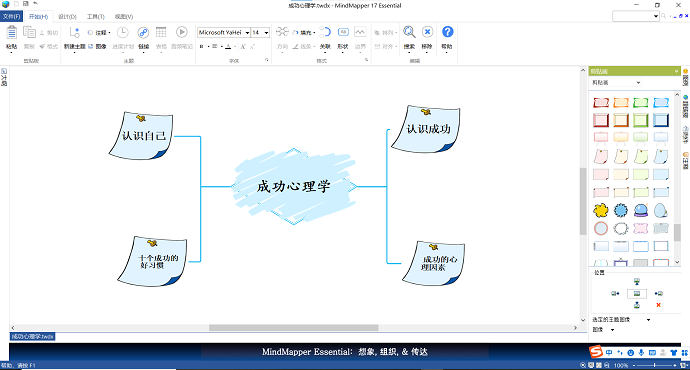
完成每个分支的设置之后,我们需要为各个分支填充内容。
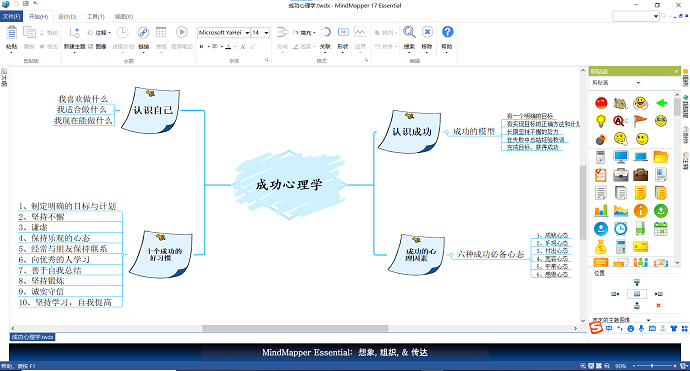
最后别忘了善用剪贴画,使我们的课程报告更加丰富有趣。鼠标左键按住剪贴画拖拽至屏幕中即可。
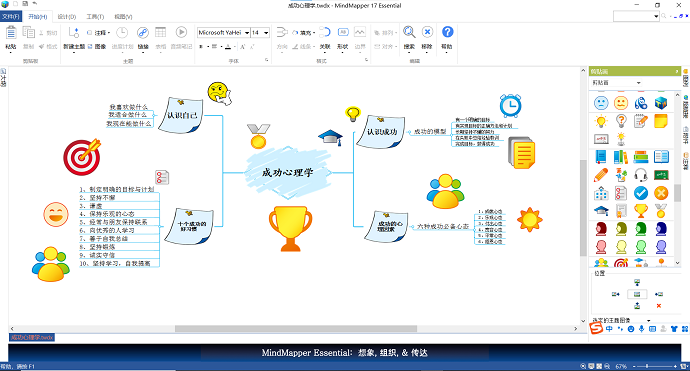
MindMapper中文版强大的功能为我们制作课程报告提供了很多的帮助,如果你还在为不知道如何制作课程汇报而烦恼的话,不妨试试MindMapper,希望大家都能制作出满意的课程报告哦!
作者:tsundoku
展开阅读全文
︾