发布时间:2021-05-26 12: 18: 14
在日常工作学习生活中,有时我们制作出的思维导图涉及机密或隐私,不希望被别人看到,这时我们就可以尝试使用专业的思维导图软件MindMapper。
MindMapper软件内提供的有导图加密功能,一旦使用此功能,用户就必须输入密码才能看到思维导图,很大程度上提高了思维导图的安全性。
接下来,我就为大家详细介绍一下MindMapper导图加密功能的具体使用步骤。
第一、制作思维导图
首先在MindMapper中制作我们所需的思维导图,导图制作完毕后,我们点击主页面左上角如图1圈出的文件选项。
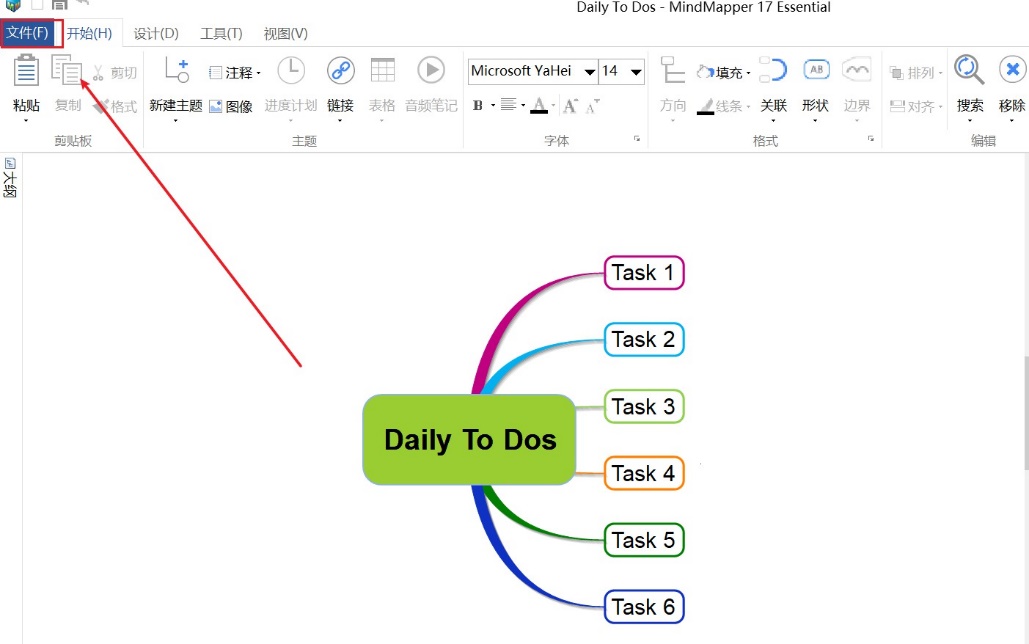
第二、找到加密导图选项
在文件页面的左侧选项中,找到图2所圈出的“准备”选项,打开“准备”选项就能看到右侧的“加密导图”功能。
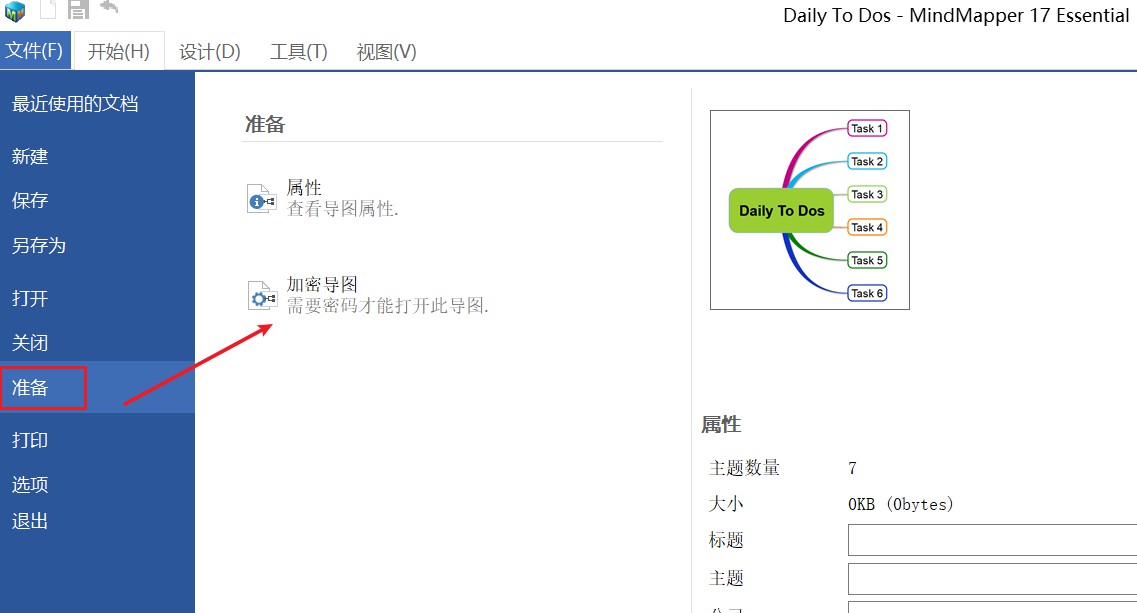
第三、设置导图加密密码
点击MindMapper的“加密导图”选项后,出现设置密码的弹窗,我们需要输入密码并确认密码,点击“确定”后,我们所制作的导图就被加密了。
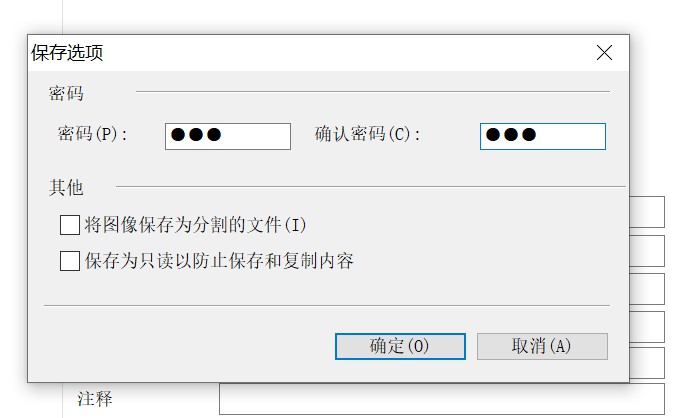
第四、保存导图
设置完思维导图的密码之后,我们回到文档界面,点击“保存”选项,对思维导图进行保存。
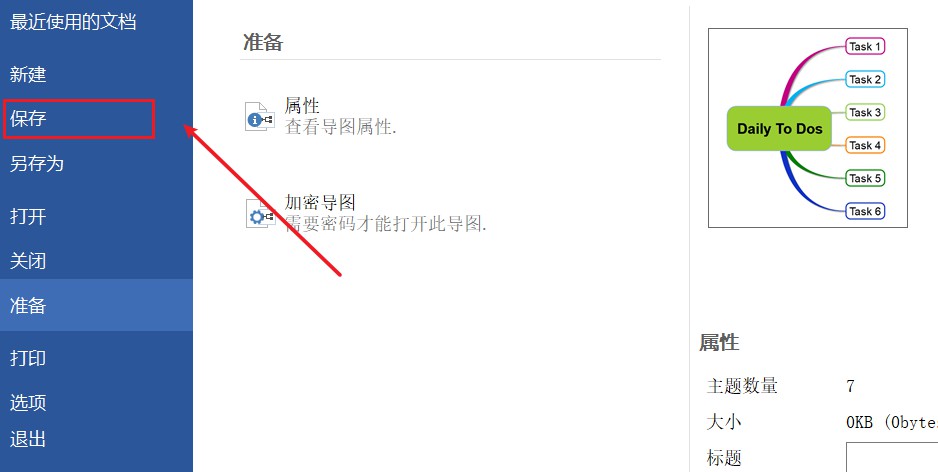
为了方便寻找思维导图,我们可以把思维导图保存在桌面,并且在此步骤我们可以对思维导图进行命名。
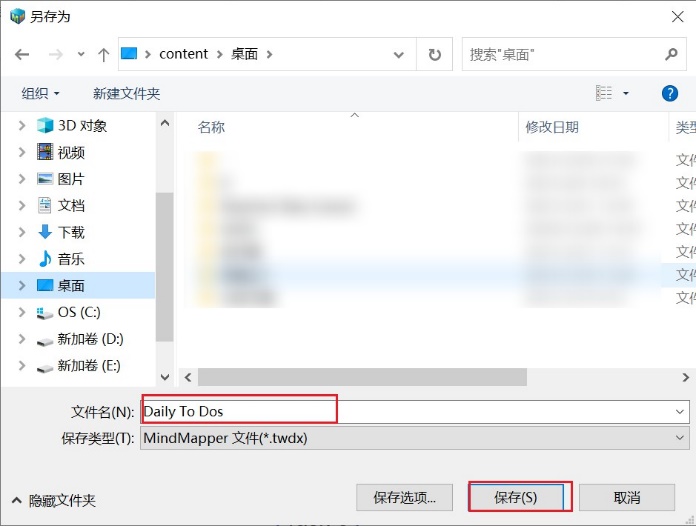
第五、打开加密思维导图
如图6所示,MindMapper加密后的思维导图与一般的思维导图有所不同,其缩略图变成了黑色。
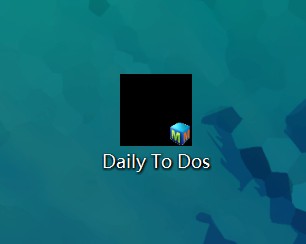
点击此加密思维导图,出现弹窗显示此文档被密码保护,需要我们输入密码才可以将其打开。
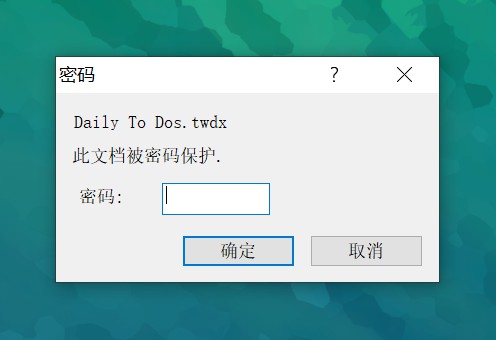
输入密码后,MindMapper的幕布上才会显示我们所加密的思维导图。
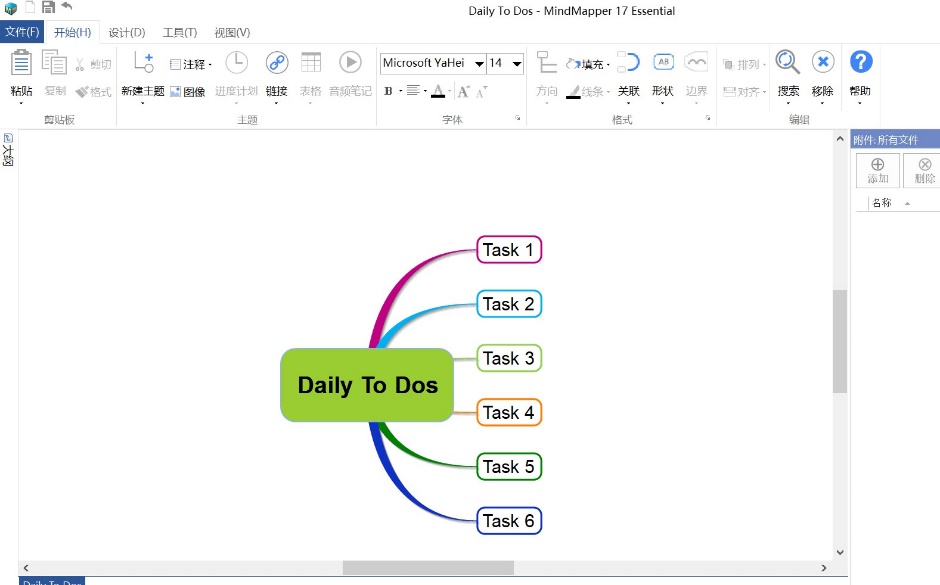
以上就是使用MindMapper导图加密功能的具体步骤, 通过使用此功能,我们就能够更加放心地用MindMapper制作思维导图。
如果您还需要其他的功能介绍,或者希望学习其他使用技巧,请访问MindMapper中文网站。
作者:blur
展开阅读全文
︾