发布时间:2021-03-29 13: 32: 32
我们在使用思维导图制作软件制作思维导图时,通常更倾向于思维导图的实用性,而忽略其观赏度。MindMapper思维导图制作软件中就提供了设计功能,能够帮助我们制作出既实用又美观的思维导图。
接下来,我就为大家介绍MindMapper设计功能的具体使用步骤。
第一、打开思维导图
在MindMapper中打开我们所做的思维导图,由图1可以看出此时的思维导图没有经过美化设计。
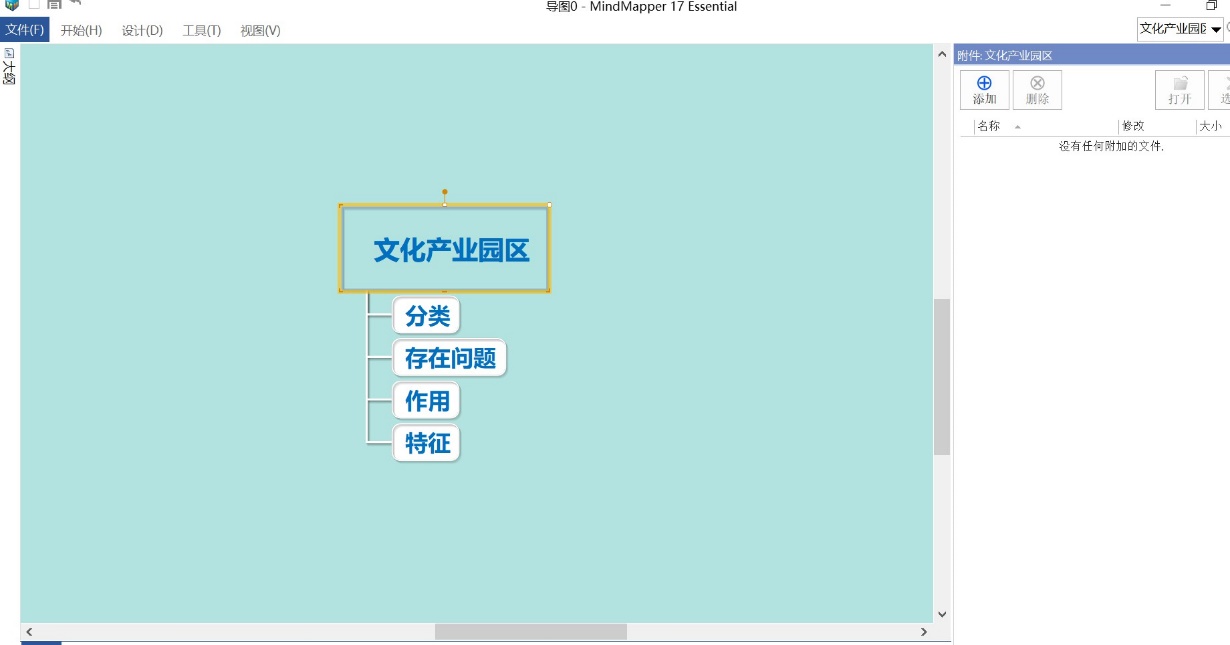
第二、点击“设计”标志
在MindMapper主界面上方找到如图2所圈的“设计”选项,点击此选项就可以进行导图的设计。

第三、选择思维导图的风格
MindMapper提供了如图3所示的众多的导图风格,我们可以选择喜欢的风格套用到自己制作的思维导图上。
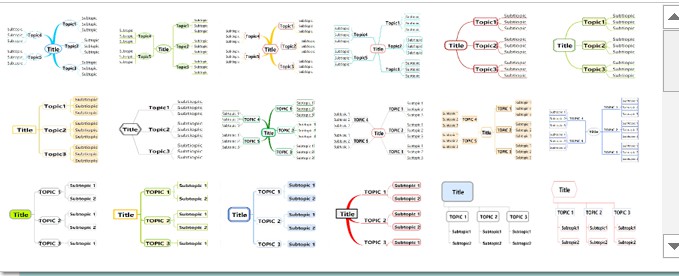
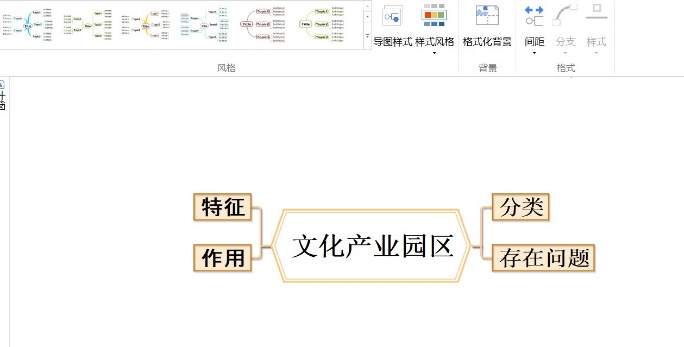
第四、修改导图样式
在选择导图风格之后,我们还可以对现存的思维导图进行微调,如图5所示,我们可以从导图样式、字体和颜色等方面来进行调整。
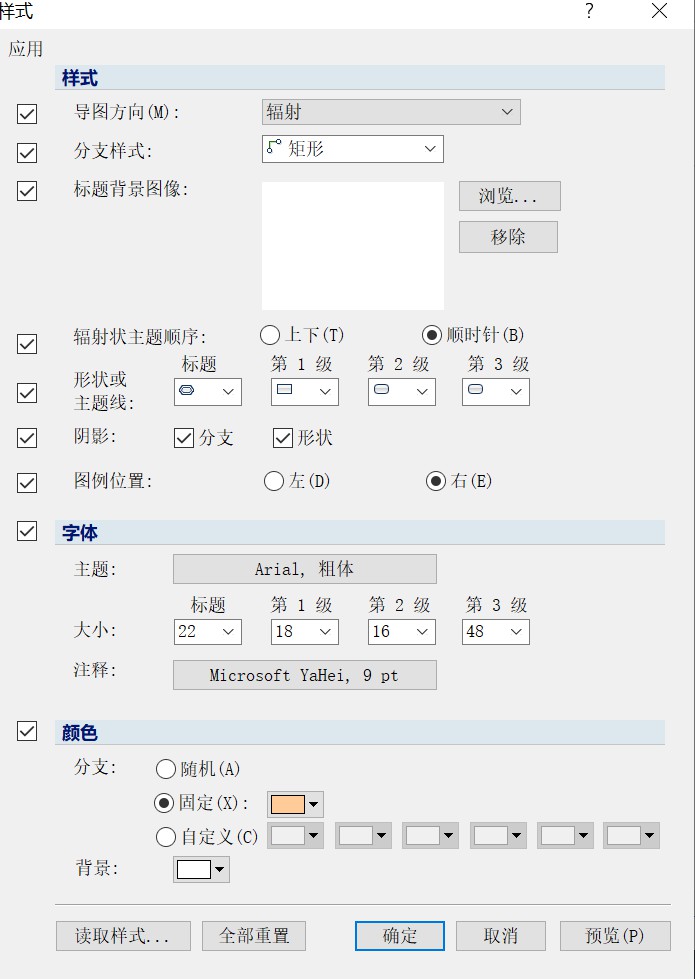
第五、选择导图样式风格
样式风格主要是调整思维导图的整体颜色,MindMapper提供了如图6所示的这些搭配好的色系,我们可以根据自己所做的导图的风格选择与之相适应的色系。
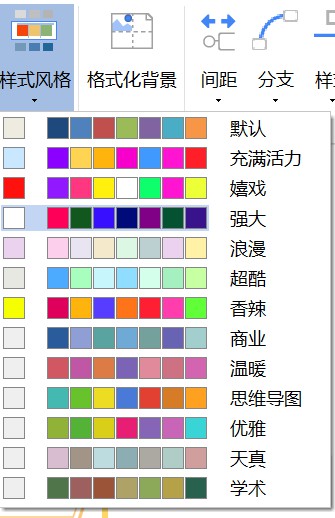
第六、格式化背景设置
选择完导图样式风格之后,我们还可以对导图进行格式化背景设置。格式化背景设置不仅可以把导图的背景设成统一的颜色,还可以将自己喜欢的图片设置成导图背景。
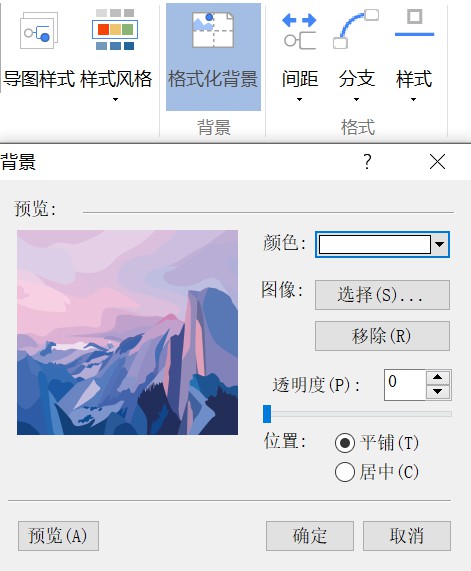
此外,格式化背景设置还可以调节图片透明度的大小、背景设置图片的位置是平铺还是居中。

以上就是使用MindMapper设计功能的具体步骤,通过使用MindMapper的设计功能,我们以后就能制作出更加精美的思维导图。
如果您还需要其他的功能介绍,或者希望学习其他使用技巧,请访问MindMapper中文网站。
作者:blur
展开阅读全文
︾