发布时间:2021-06-17 13: 20: 12
在工商管理中我们经常要使用的一种研究方法就是SWOT分析,通过SWOT分析来确定公司内部的优势、劣势和公司外部的机会、威胁。
进行SWOT分析时可以利用思维导图来展开研究,MindMapper作为一款专业的可视化思维导图制作软件,提供的有专门针对SWOT分析的思维导图模板。
接下来,我就为大家详细介绍一下用MindMapper思维导图模板进行SWOT分析的具体操作步骤。
第一、打开MindMapper主界面
在MindMapper主界面找到如图1所圈的“文件”选项,点击此选项进入文件界面。
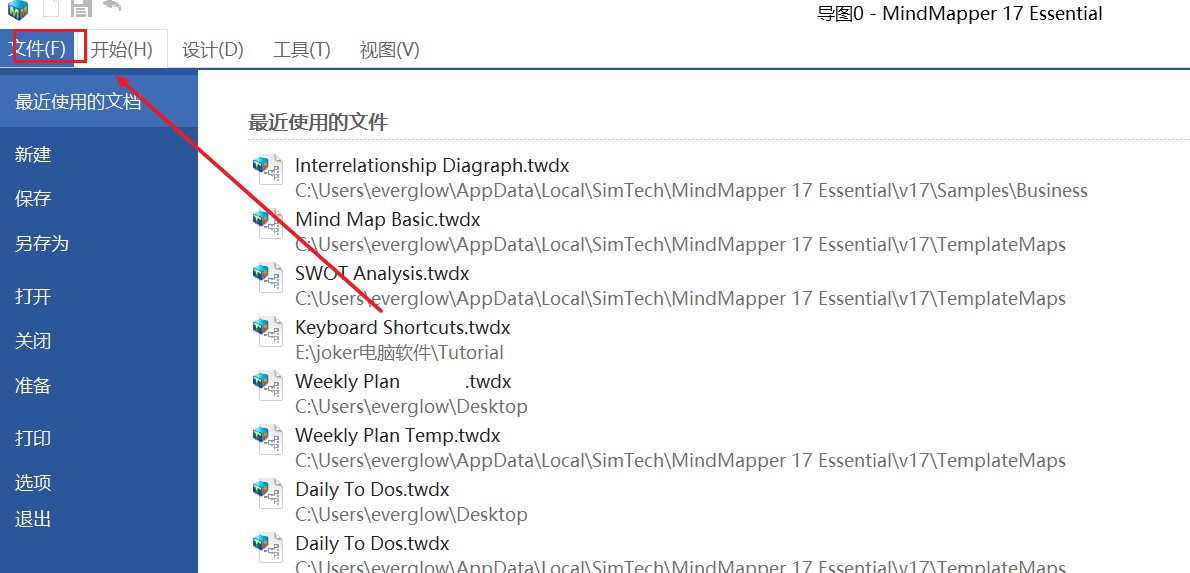
第二、新建SWOT分析思维导图模板
在文件页面的左侧选项中,找到图2所圈出的“新建”选项,接着点击“新建”界面上方的“模板”选项。
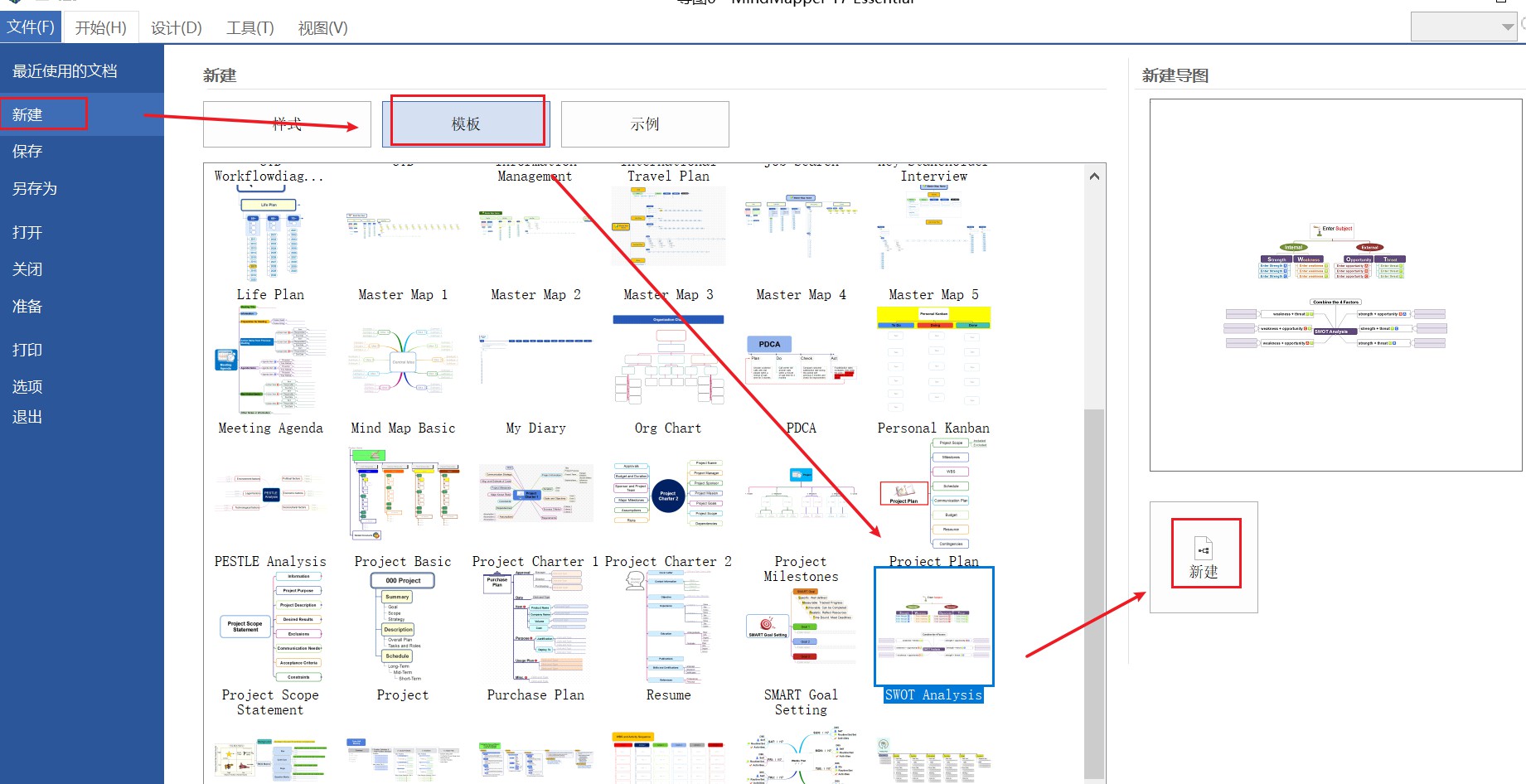
在“模板”选项下的区域中找到如图2所圈出的“SWOT Analysis”,选中后点击最右侧“新建”图标,就创建了一个SWOT分析导图。
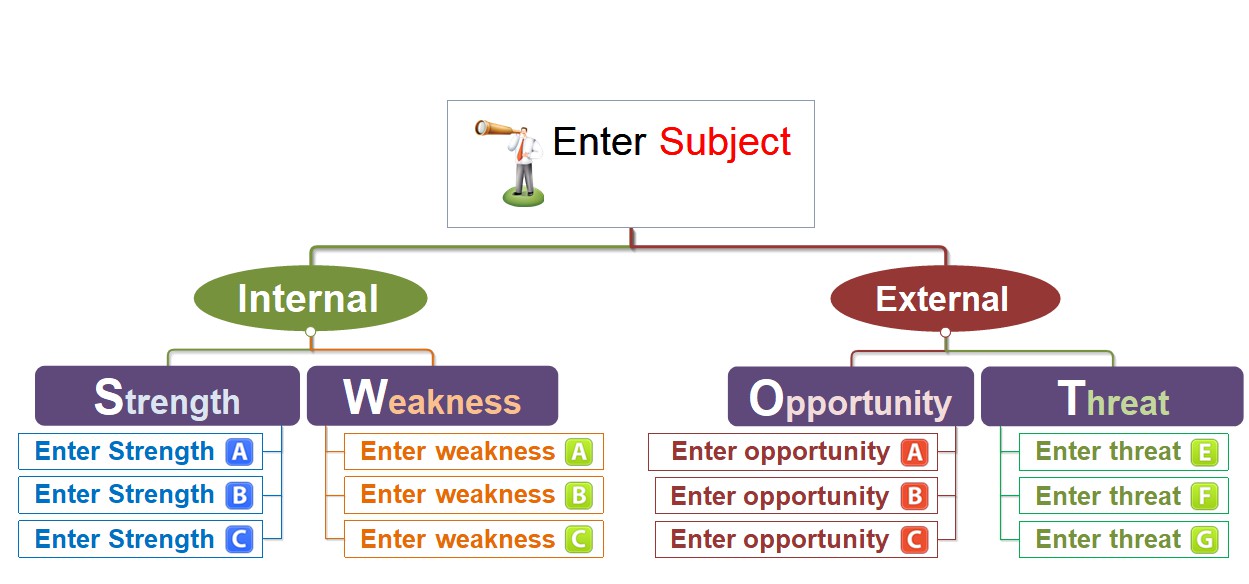
第三、更改模板主题内容
MindMapper中此思维导图模板主题“Enter Subject”的内容即为我们SWOT分析想要研究的对象,这里我以哔哩哔哩弹幕网为例来做示范。
双击模板主题或选中主题模板,按快捷键“Enter”,将主题内容替换为“哔哩哔哩弹幕网”。
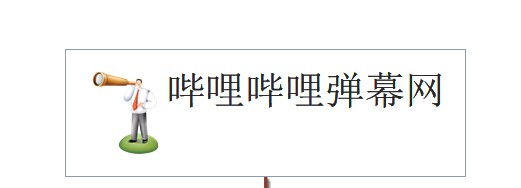
第四、调整分支位置和数量
如图5、图6所示,MindMapper中SOWT分析模板分为两个副主题,两个副主题又分成了内部两个分支和外部两个分支,在每个分支下各设置了三个可供填写的分支。
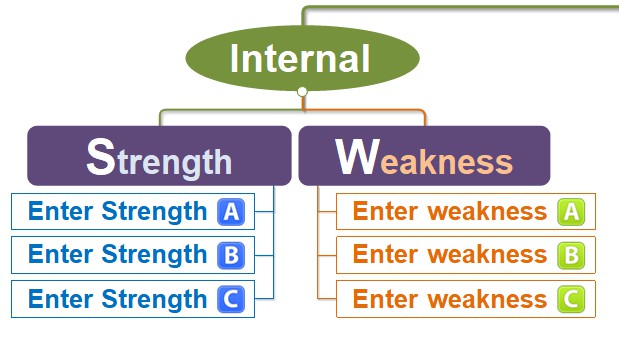
我们可以根据自己所需填写的内容,自主调节各个分支的位置和数量,或是单击任意分支用鼠标进行拖动对思维导图进行布局调整。
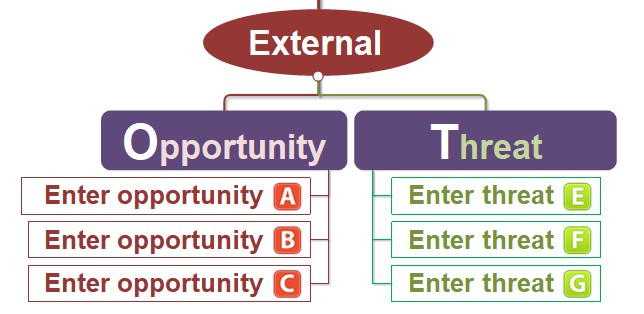
第五、填写分支内容
在填写分支内容的过程中,我们也可以选中任意分支,右键打开快捷菜单,对任意分支进行标记或进行格式调整。
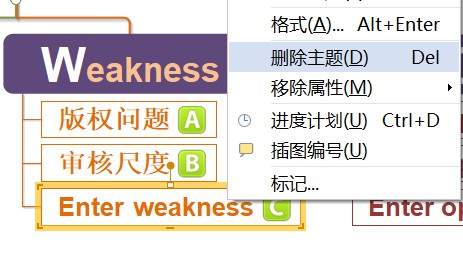
以上就是使用MindMapper来进行SWOT分析的具体步骤,通过导图模板进行分析,在很大程度上提高了我们的学习和工作效率。
如果您想要了解更多关于MindMapper思维导图模板的使用教程,请访问MindMapper中文网站。
作者:blur
展开阅读全文
︾