发布时间:2021-10-18 18: 31: 06
我们在打开思维导图时,都需要放大导图的细节进行观察和修改,尤其是那些体量很大、框架很复杂的思维导图,仅保持默认视图大小,我们很难看清导图中的细节和文字内容。今天,我就向大家介绍一下MindMapper中的View视图工具,帮助大家自由切换所需要的视图区域。
软件版本及系统:MindMapper 2021 Standard;Windows10系统
1、打开思维导图
如下图,打开了一款思维导图,可以看到,思维导图的框架很庞大,保持默认的全屏显示,我们很难看到文字细节,这里就要用到视图工具了。
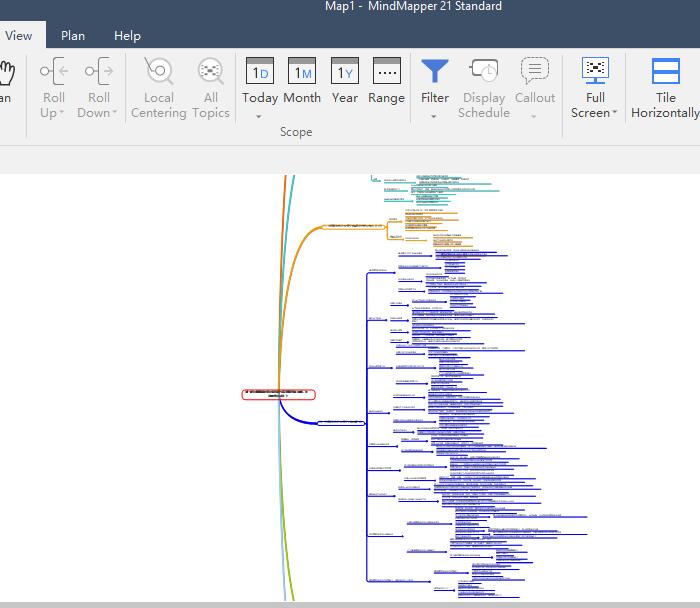
2、View视图工具
在View工具栏中,有多款视图工具可供选择,现在我一一向大家介绍。
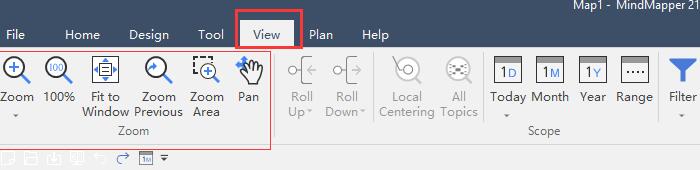
3、框选工具
首先,最实用的是区域框选工具。点击命令,然后将需要放大的视图区域框选进去,那么所选区域就会填满画面。在此视图下,能够清晰地看清导图的文字内容。
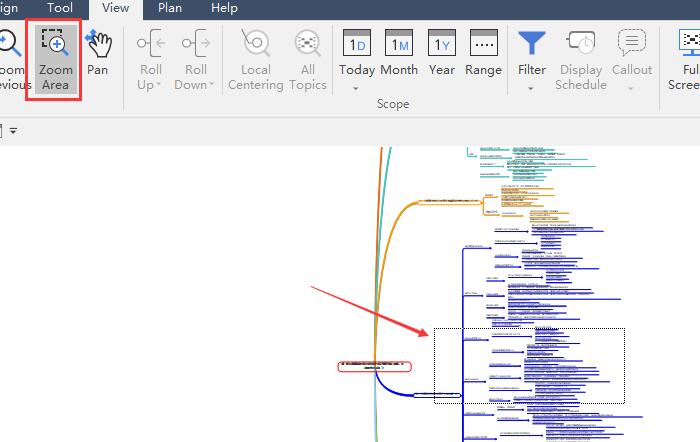
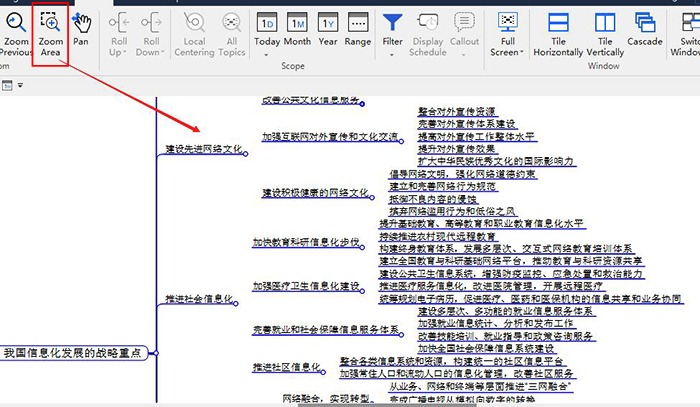
4、平移工具
第二个实用的小工具是平移工具,点击此命令,画面中会出现一个小手。此时我们就能自由的平移视图,在使用过程也非常的好用。
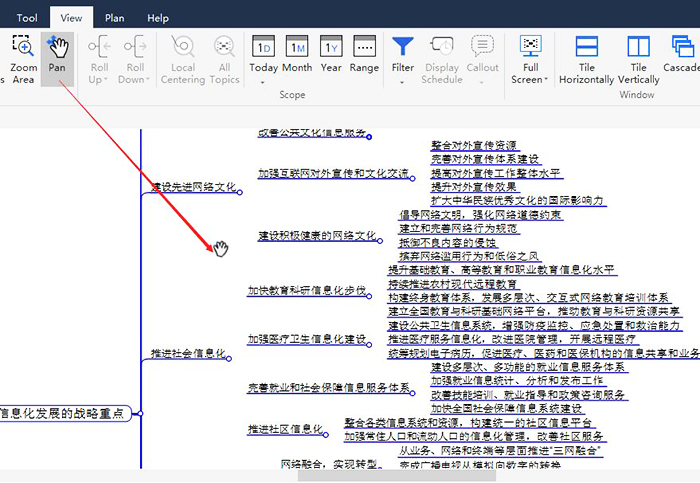
5、视图还原
第三个工具是视图还原,点击此命令,能还原到上一个视图的位置,当文字细节编辑完成后,我们可以通过此命令返回整体视图模式,观看视图的全局。
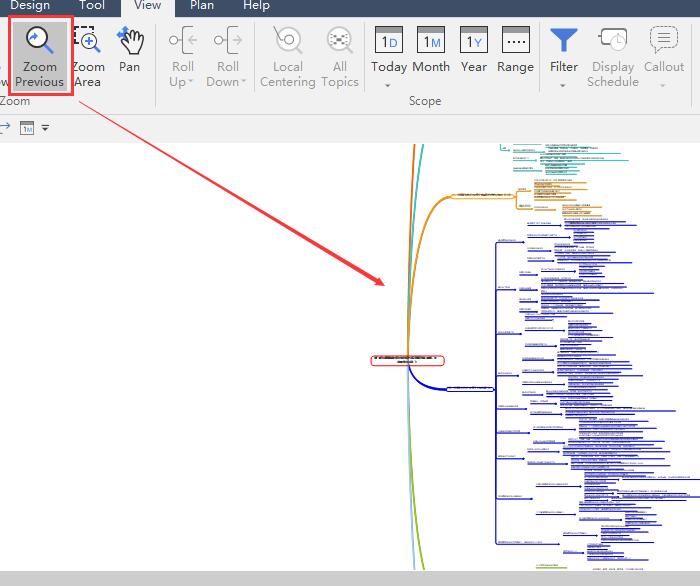
6、全屏显示
第四个工具是全屏显示,点击画面中框选的命令,软件的菜单栏和工具栏就会暂时隐藏,思维导图会以最大的视角展现在屏幕上。点击左上角的退出键即可再次显示软件界面。
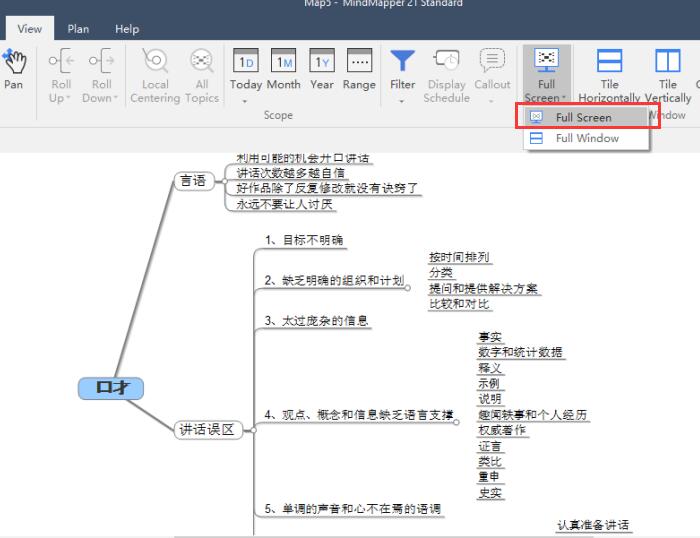
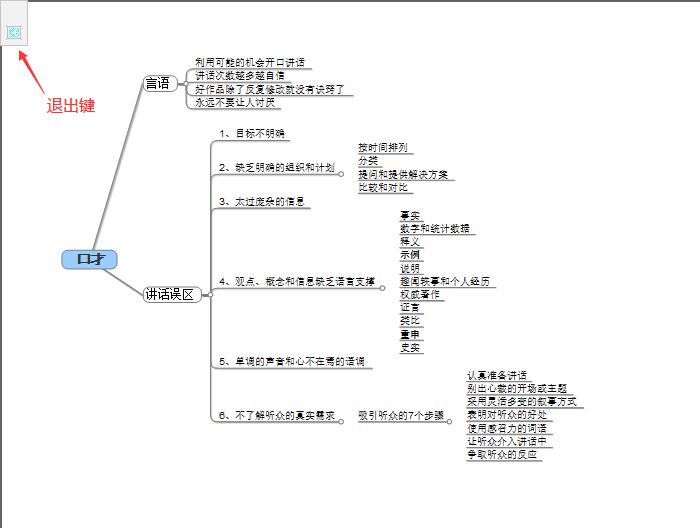
7、窗口拆分
第五个工具是窗口拆分。现在我同时打开3个思维导图,然后点击窗口拆分工具。
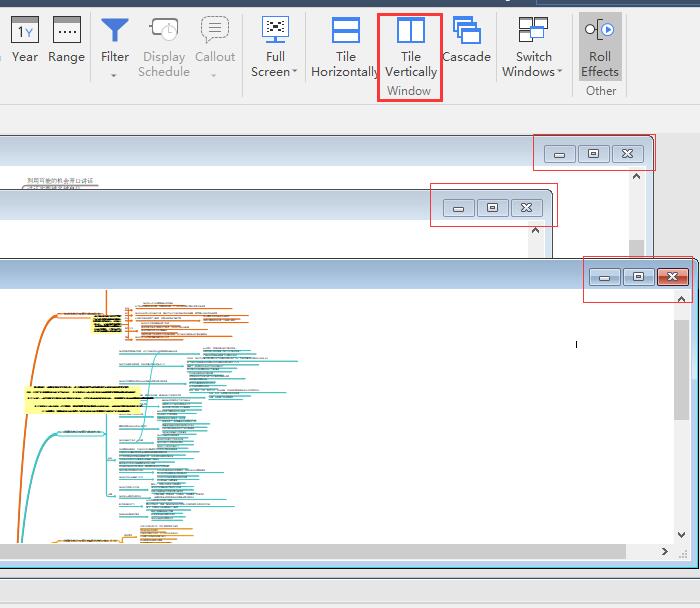
可以看到,三个思维导图同时出现在界面中,平均分布在界面中。这个功能十分适用于处理多个思维导图,可以同时操作,能节省很多时间。
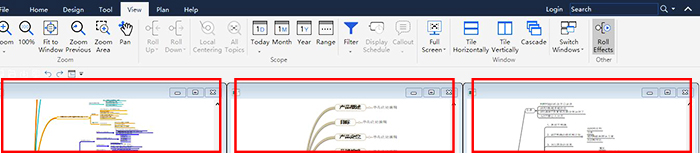
上面这些小工具,都是我们在制作思维导图时常用到的。无论是框选放大、平移工具,还是全屏显示、窗口拆分,都能为我们制作思维导图提供诸多便利。相信大家在具体的使用过程中会有更深的体会。因此,快下载MindMapper2021这款软件动手实践起来吧!
作者:吴朗
展开阅读全文
︾