发布时间:2018-04-24 17: 54: 28
有时我们在制作思维导图的时候,会用到不止一张导图,来回切换导图的过程中不仅浪费时间,频繁切换的操作也很容易发生失误,而MindMapper视图工具栏的分屏功能可以很好地解决这一问题。
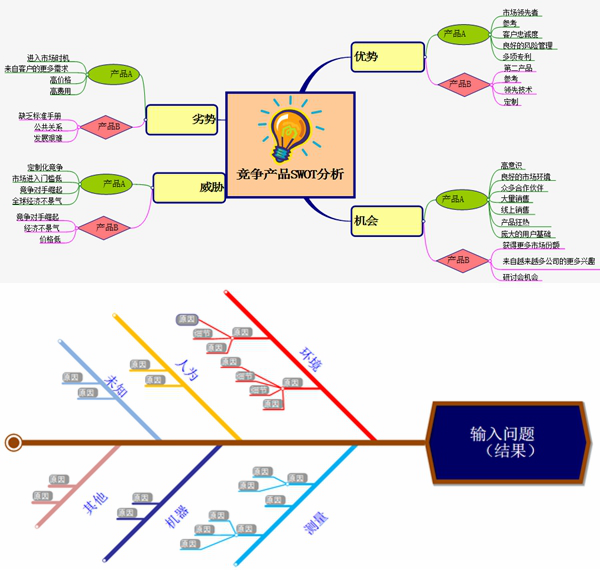
例如我们正在绘制上面这两个思维导图,常规查看MindMapper视图的方法就是不断点击左下角的导图标签页来回切换。
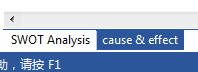
但现在我们可以抛弃这个笨方法啦!使用MindMapper视图功能不仅可以同时查看这两个导图,而且还可以同时进行编辑。

在上方菜单栏中找到视图-窗口,在这里我们可以选择将多个窗口横向平铺或是垂直平铺,平铺效果如下:
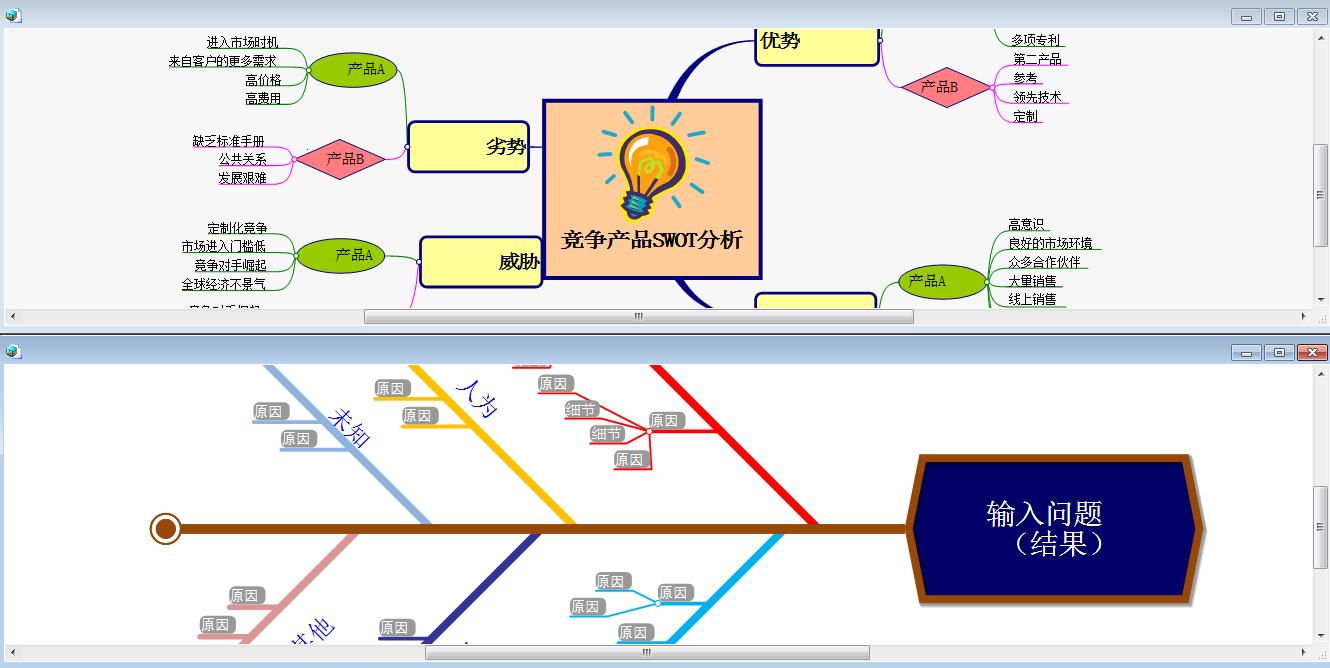
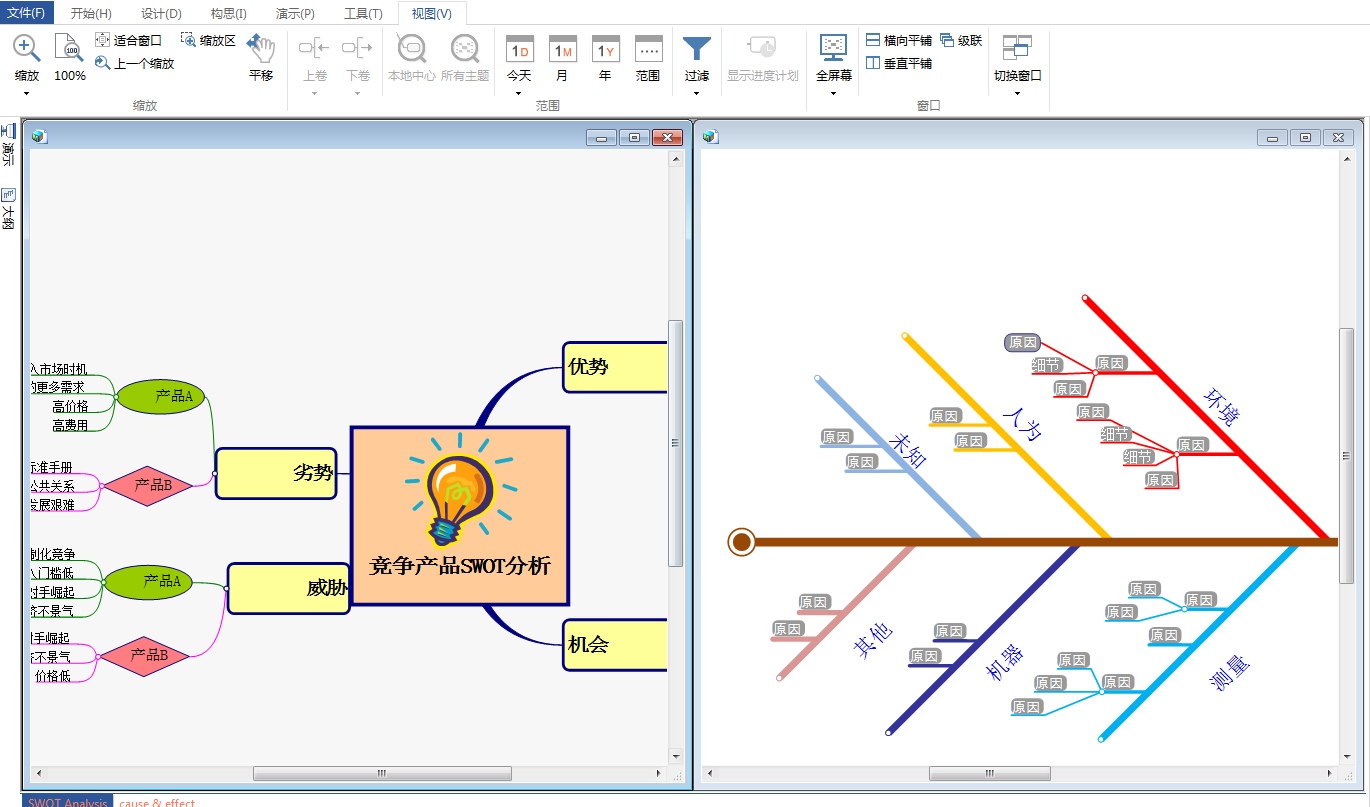
看!MindMapper分屏视图出现啦!
使用MindMapper视图下的分屏功能后,即使是几个窗口并行,我们依然可以对每个导图进行编辑。
可能有的同学会说:这样分屏虽然方便,但窗口太小了,没法看到一个导图的全貌。

然而这也难不倒强大的MindMapper视图功能,我们在选择垂直平铺后,再选择全屏幕-完整窗口就可以啦。
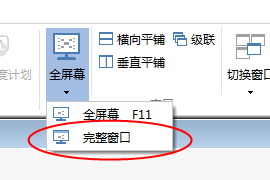
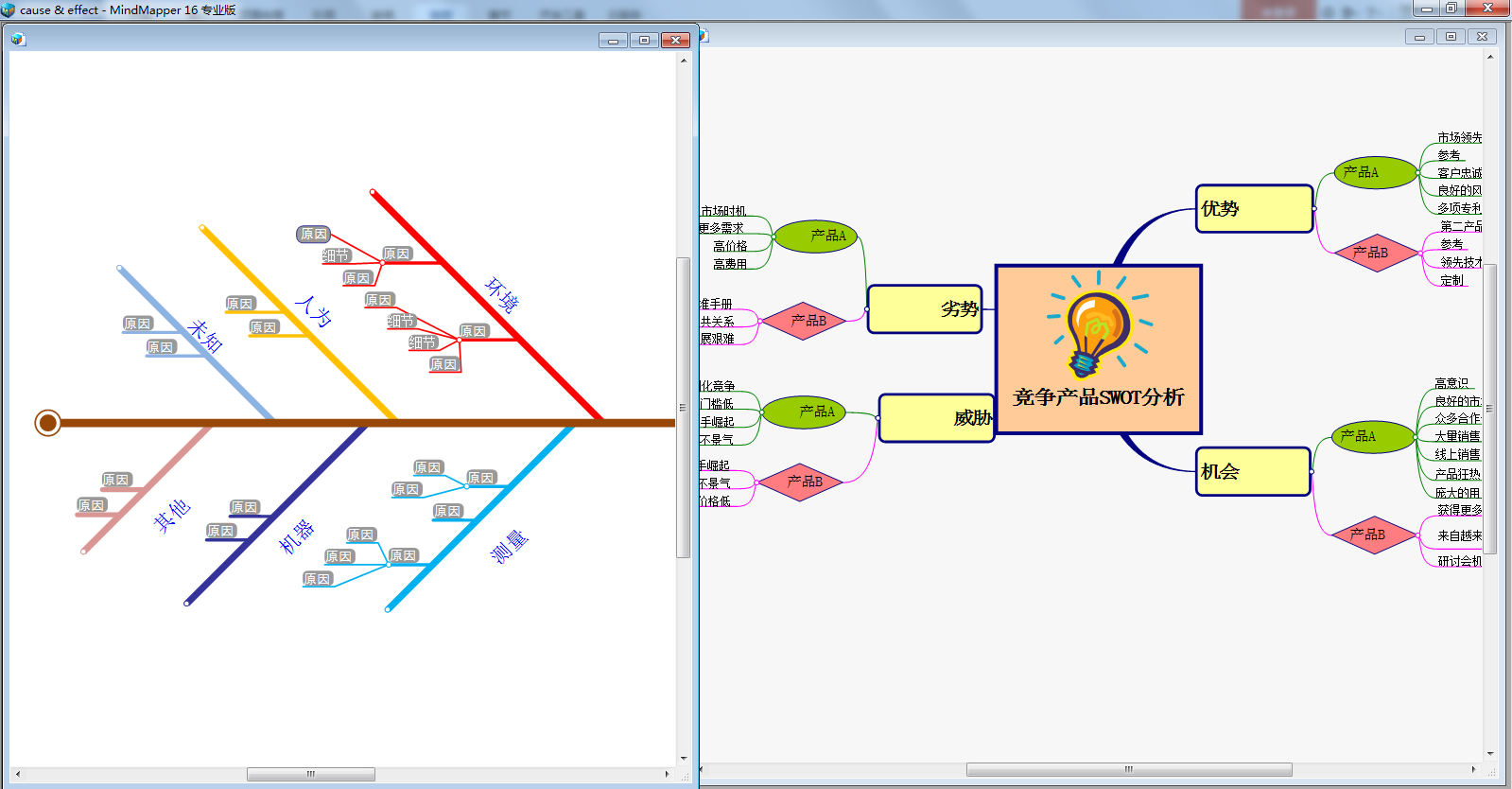
这样两个导图的显示范围就更大一点啦,并且还是可以进行编辑。
但有的同学还是觉得不够,虽然窗口变大了,但我的导图也特别大,我就想看到完整的导图内容。

但MindMapper视图功能还是可以满足你的要求!MindMapper分屏状态下,我们先点击其中一个导图的窗口,然后在屏幕右下角选择“适合导图”。

接着神奇的一幕出现了,不管导图有多大,都可以显示在窗口中!
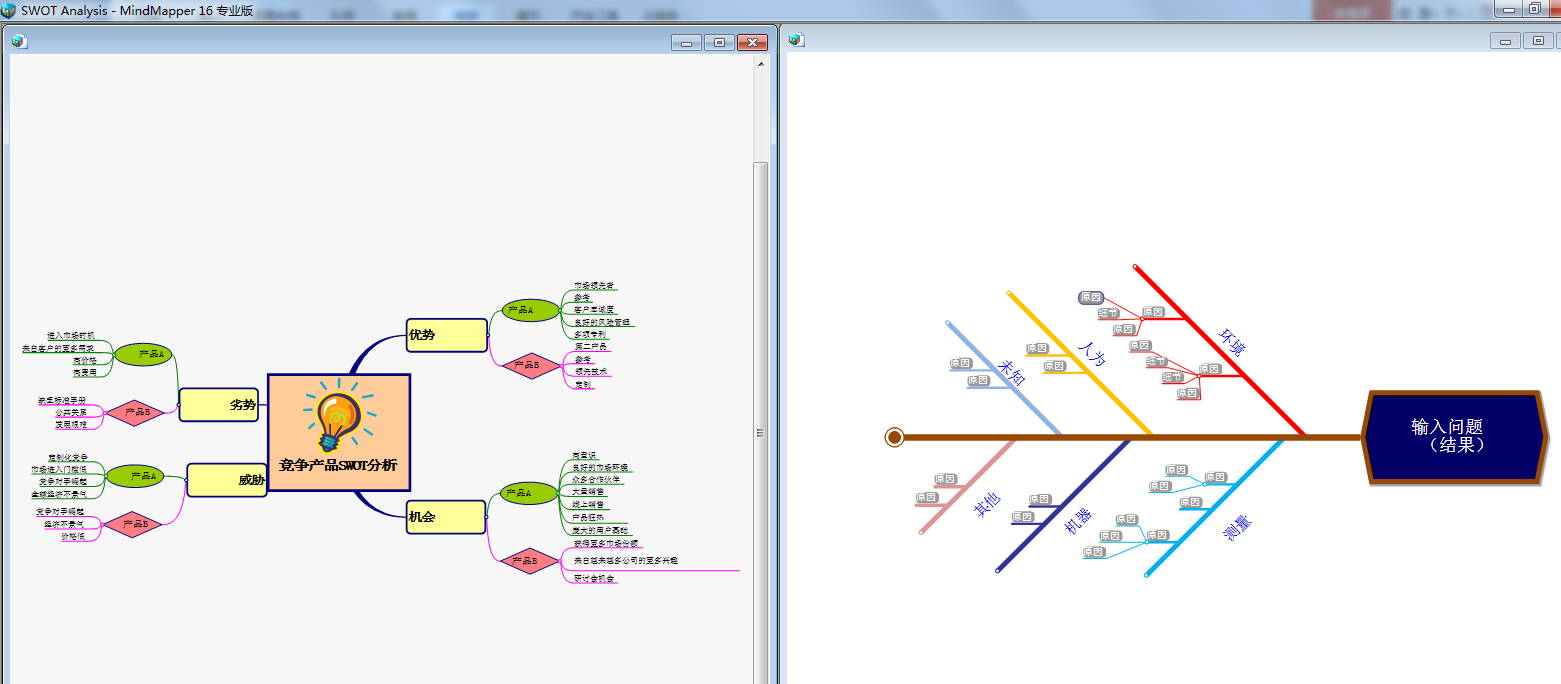
想知道更多关于MindMapper思维导图的使用技巧,可以前往MindMapper教程搜索查阅。
展开阅读全文
︾