发布时间:2020-12-03 16: 03: 54
思维导图入门教程
关键词:MindMapper
现在越来越多的人用思维导图软件了,因为思维导图可以帮助我们更加清楚自己的想法,虽然咋一看,像树枝一样纷繁复杂的结构好像很乱,但是我们可以在画图的过程中激发自己的思维,当然这也是理清自己思绪的一个过程。
MindMapper 17(win系统)是一款很好用的可视化思维导图软件。
第一步、创建导图
三种方式:第一种选择创建空白导图,第二种选择从模板创建,第三种直接按快捷键Ctrl+N就可以新建空白导图。
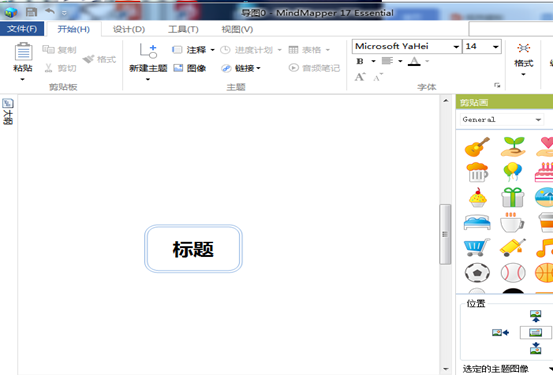
图1:MindMapper 17 导图创建界面
第二步、添加主题
在MindMapper的界面中双击“标题”输入内容完成主题添加,点击“新建主题”上方的“+”号,完成副主题添加。
选中“副主题”再点击“新建主题”上方的“+”号,可以新增分支,以此类推,根据自己的需求添加。
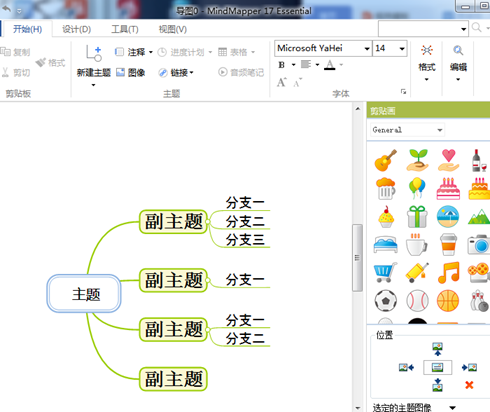
图2:MindMapper 17主题添加
第三步、选择适合自己的导图样式
在MindMapper的界面点击“设计”,会看到多种样式的思维导图,选择一种适合自己的样式,也可以点击“样式风格”,调试自己喜欢的风格。
如果发现主题添加有多余,可以双击右键,点击“删除主题”,也可以直接选中主题按Delete键,如果发现主题还有遗漏的,需要临时添加,可以选中主题点击右键,“选择主题”,下来菜单中有“下级”、“同级”、“层级”、“全部”四种选项。
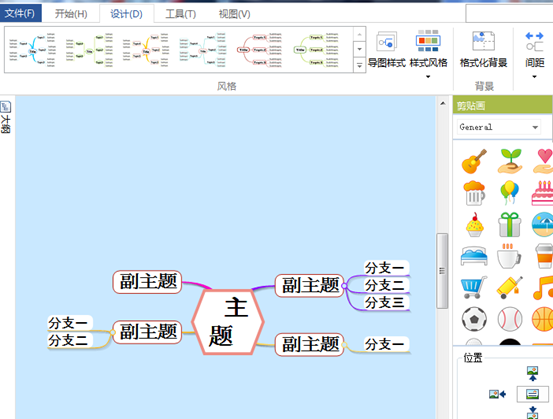
图3:MindMapper 17导图样式选择
第四步、添加主题联系
MindMapper每个主题不一定是独立存在的,有时候有一定的关联性,那可以点击“关联”,选中互相有联系的两个主题,就可以完成添加联系,点击关联线,还可以对两者之间的关系进行内在说明。
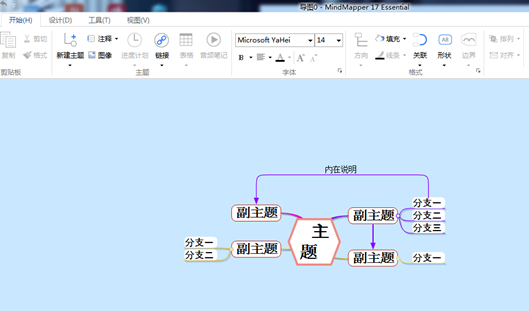
图4:MindMapper 17添加关联
第五步、添加主题元素和调整格式
在MindMapper右侧界面找到图例、剪贴画、超链接、附件、注释等主题元素,根据需要添加到思维导图中,使整个思维导图内容更加充实和直观。
同时调整字体等,使整个思维导图看起来更加的精致美观。
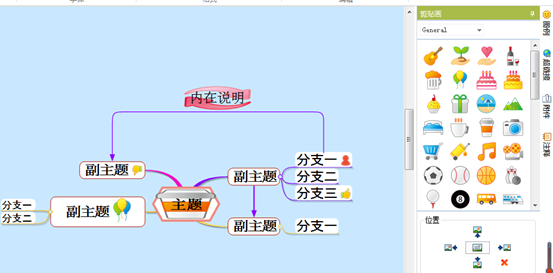
图5:MindMapper 17主题美化
第六步、检查完善和保存导出
全部做完之后,可以检查一下思维导图是否有遗漏,全部确认好以后,点击“文件”,另存为就可以导出啦。使用MindMapper制作思维导图是不是更加便捷易上手呢?
作者:三加一
image widget
展开阅读全文
︾