发布时间:2021-12-02 10: 54: 19
品牌型号:华为matebook D14
系统:Windows 10家庭版
软件版本:MindMapper pro 18.00
思维导图是一个非常实用的工具,我们可以利用它来理清工作或者学习中遇到的问题,正因为如此,市面上也有许多思维导图的制作软件,在这些软件当中,有几款软件是功能较为全面、操作相对简单的软件,那么接下来就让我们一起来看看有哪些思维导图制作软件是比较便捷好用的,以及画思维导图的方法步骤。
一.画思维导图的软件哪个好
1、MindManager
MindManager是一款专业的思维导图制作软件,其优势是操作比较简单,并且在软件内部也拥有许多思维导图的模板,用户只需要选择一个模板,软件就会按照该模板的格式添加主题,是比较简单易上手的一款思维导图制作软件。
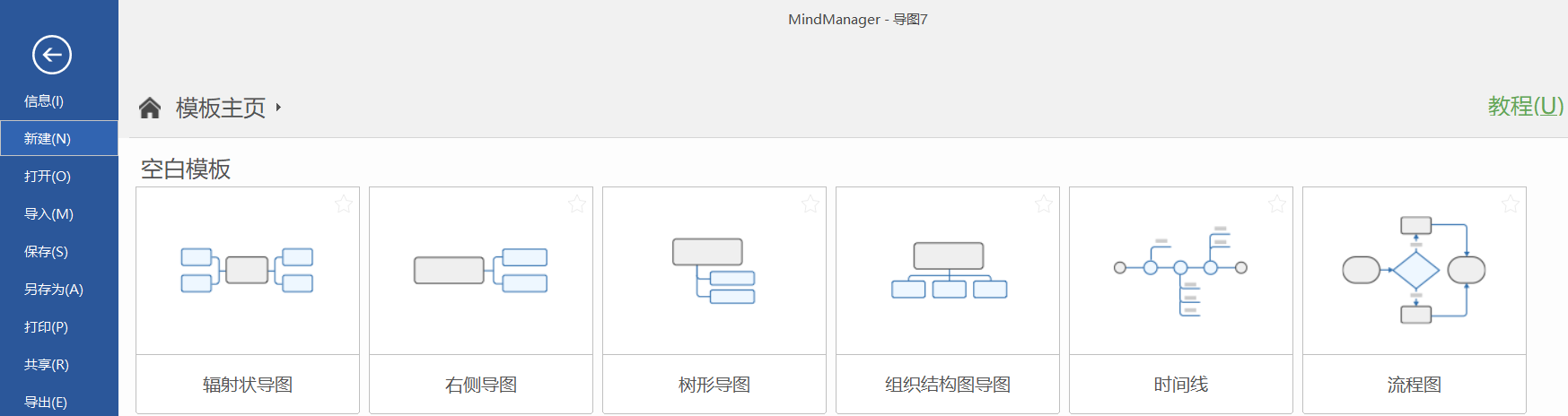
2、Mindmaster
Mindmaster这款软件和前面的MindManager相差不大,其特点都是操作简单易上手,并且两者在功能性上都十分强大,除了能够制作不同格式的思维导图之外,Mindmaster还能够制作除了思维导图之外的一些图表,例如甘特图就能够通过Mindmaster制作出来,只需要在上方工具栏中找到制作甘特图的图标即可。
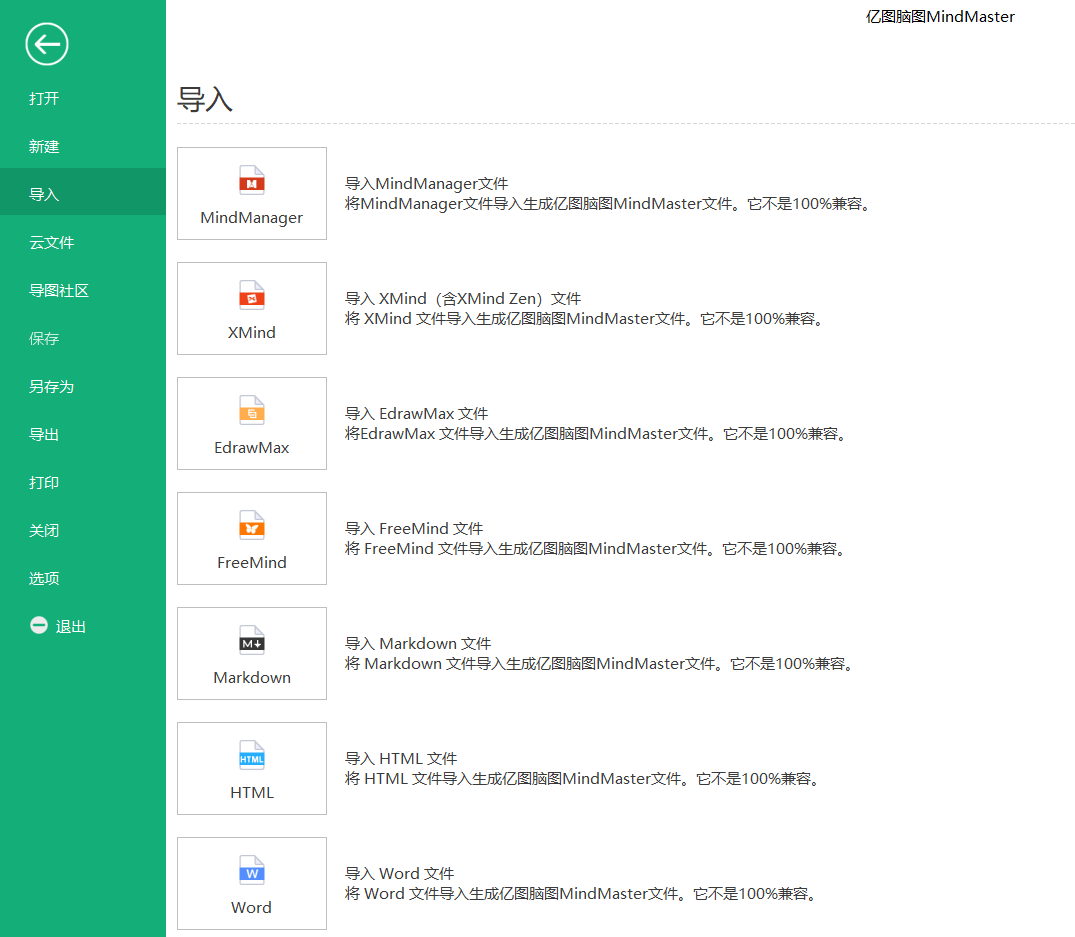
3、XMind
XMind这款软件不同于上面的两款软件,虽然都是思维导图制作软件,但是XMind只支持制作思维导图,并不能像MindManager和Mindmaster一样制作除了思维导图之外的图表,因此在功能性上XMind相对于前两款软件来说是要稍差一些的。
不过得益于XMind只能制作思维导图的特点,XMind的软件主界面非常简单直接,由于功能的减少,XMind能够直接在主界面选择自己想要的思维导图模板,然后就能够直接进行编辑了,XMind的便捷性相对于前面两款软件来说是要好一些的。
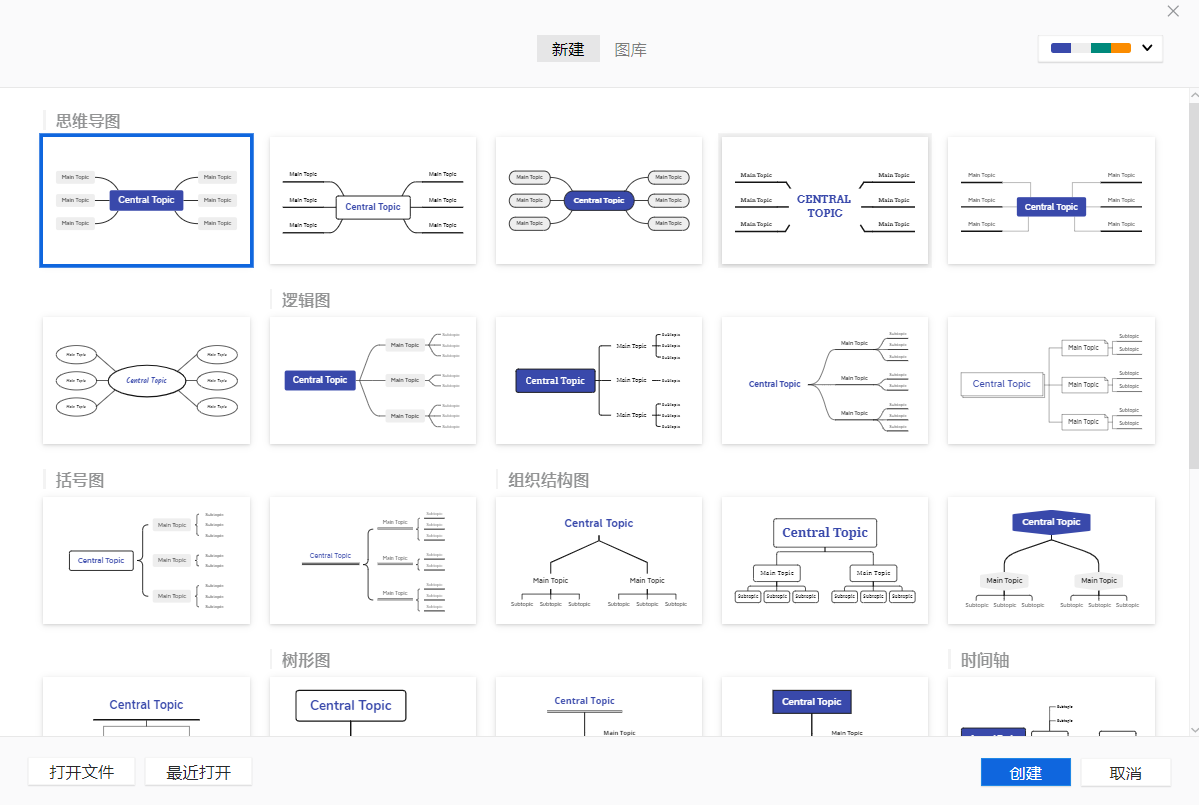
4、MindMapper
MindMapper可以说是前面三款软件的集大成者,之所以这么说是因为MindMapper这款软件集前面几款软件的优点于一身,既保证了软件的功能性,又能够把软件的主界面做得简单易上手。它将其他的功能全部整合到工具栏中,而在软件的主界面可以直接选择思维导图的模板,随后进行编辑,即便这款软件的默认语言是英语,但是也不会对用户的使用产生太大的影响。
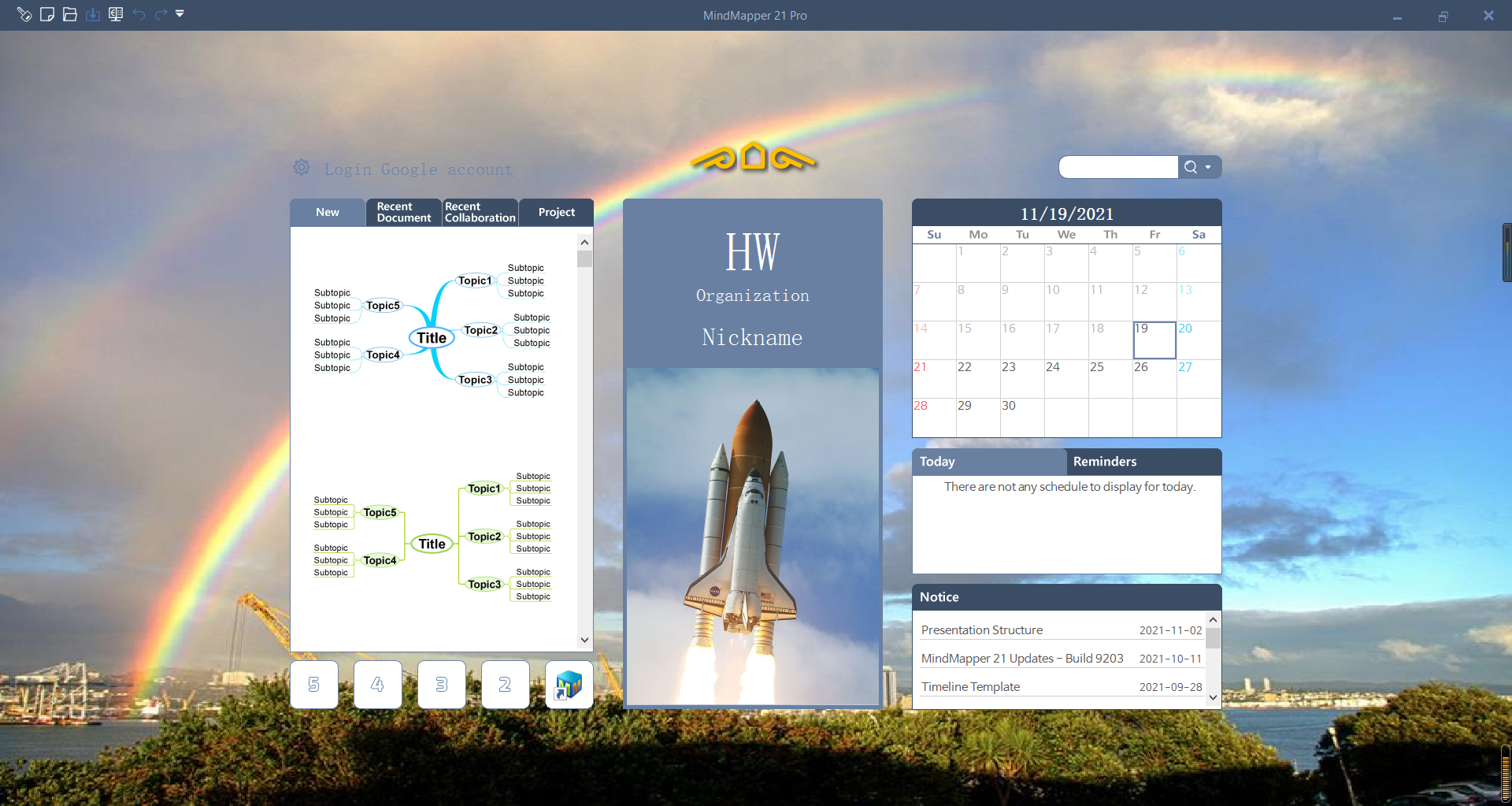
二.画思维导图的方法步骤
在了解了有哪些好用的思维导图制作软件之后,我们就来说一说如何使用这些软件来制作思维导图,虽然不同的软件有不同的逻辑,但是其基本操作还是大同小异的,接下来将以MindMapper这款软件来举例。
1、选择思维导图模板
思维导图中也可以被细分成很多种格式,有树状图、右侧导图等等,每种格式的侧重点都不一样,我们在制作思维导图之前应该先确定好自己需要什么样的格式,以此来判断应该采用何种格式的思维导图。以MindMapper举例,在软件主界面的左侧可以进行思维导图格式的选择,只需要单击选择即可进入到编辑界面。
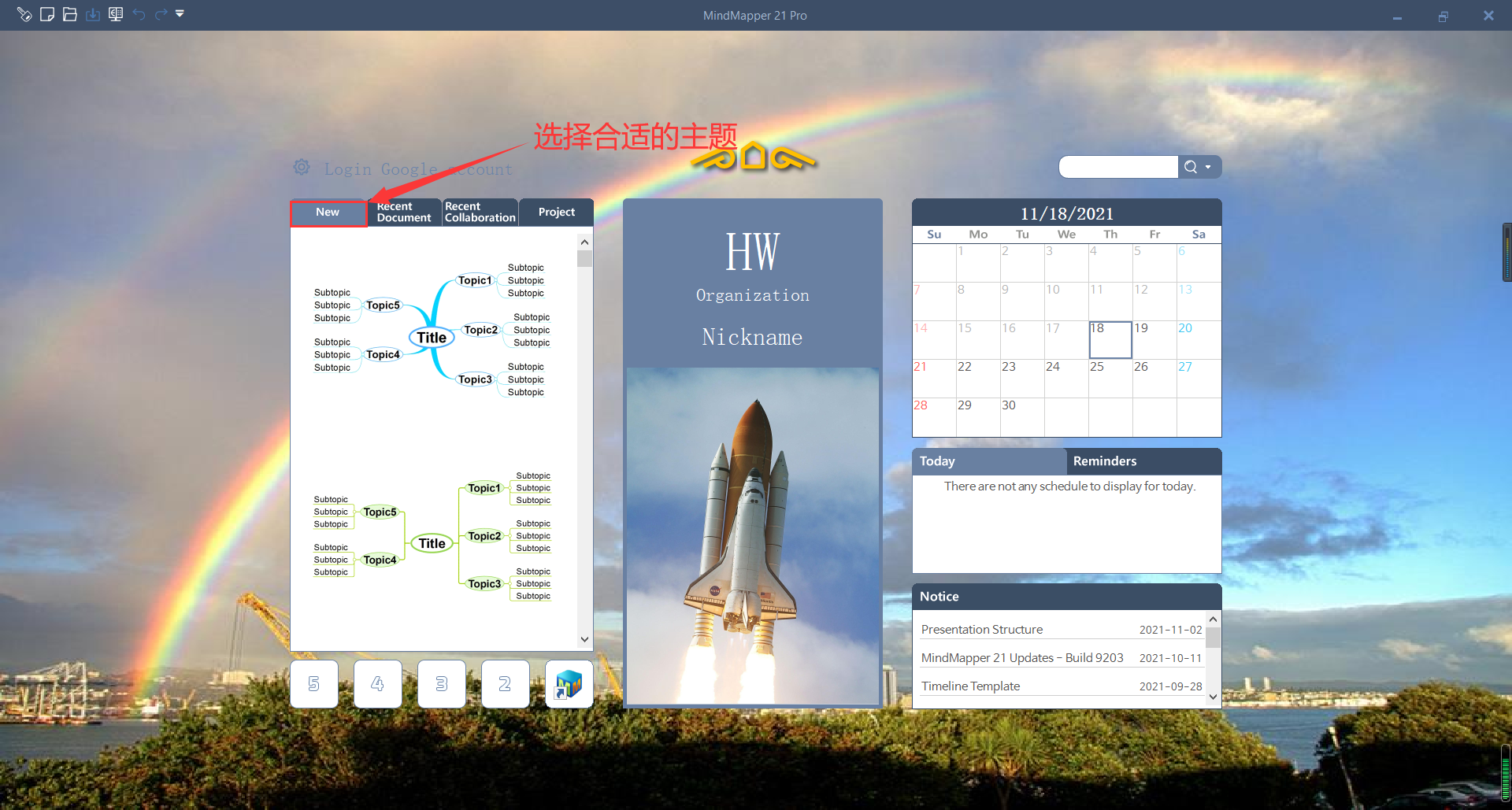
2、添加并编辑主题
进入到思维导图的编辑界面之后,接下来需要做的就是添加和编辑副主题,以MindMapper举例,进入到编辑界面之后会有一个默认的主题,在主题四周有四个箭头,我们可以点击箭头即可完成添加主题的操作。如果想要编辑主题中的文本内容,我们双击需要编辑的主题即可进行编辑。
在这里需要提醒一下,在MindMapper这款软件中是不允许空白主题出现的,如果一个主题中没有任何文本,那么这个主题将无法保存下来,因此我们在使用MindMapper这款软件时必须要循序渐进,编辑完一个主题之后再创建新的主题。
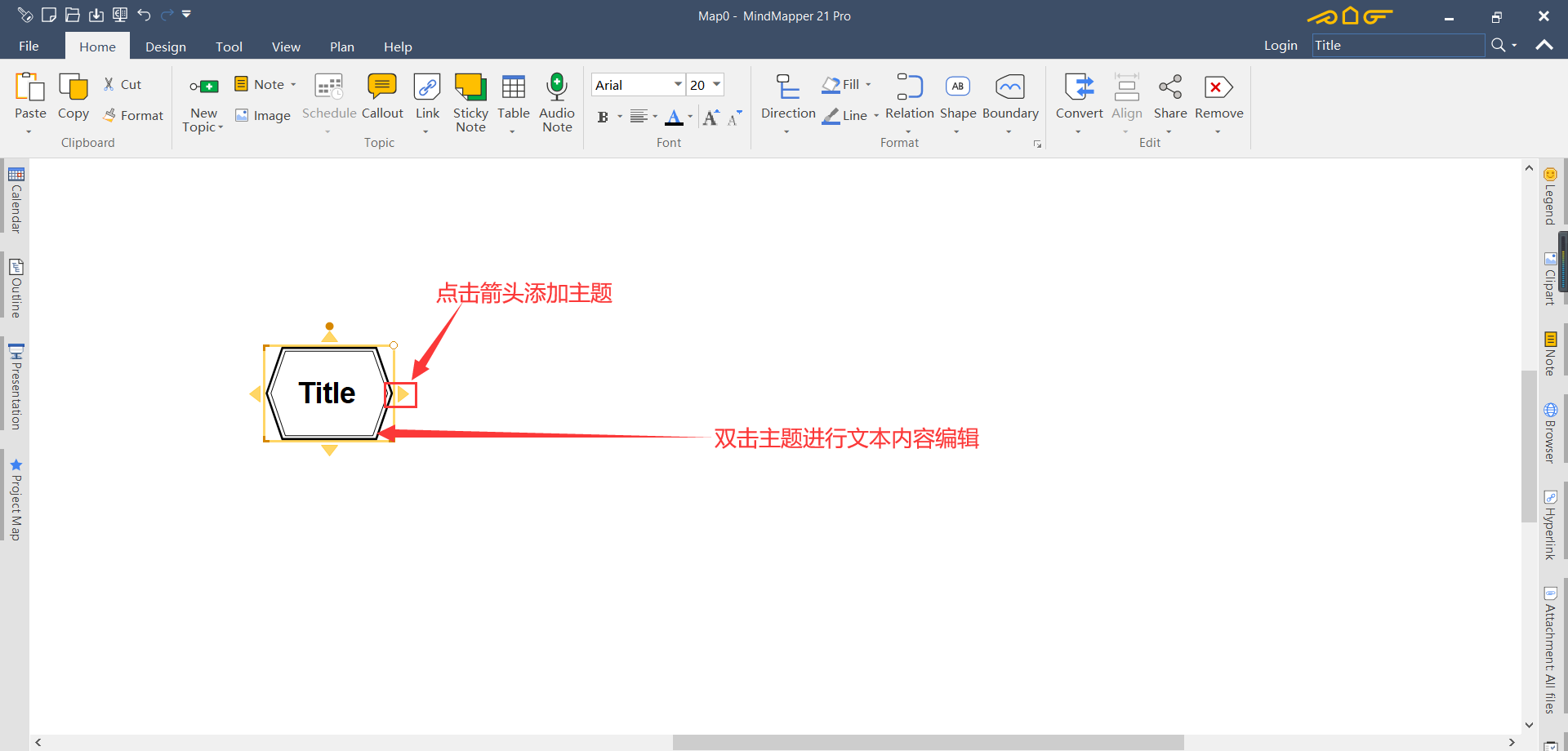
好了,以上就是关于如何使用MindMapper这款软件制作思维导图的全部内容了,虽然本文也推荐了其他的思维导图制作软件,但是这类软件的操作方法都大同小异,最主要的步骤就是先确定好主题,随后进行编辑。而这款软件还有许多其他的功能,如果有感兴趣的小伙伴们可以前往MindMapper的中文网站上了解更多信息哦!
作者:LK
展开阅读全文
︾