发布时间:2021-05-11 13: 39: 00
在我们日常读书或看剧的过程中,我们经常会看到错综复杂的人物关系,这时我们可以使用专业的思维导图制作软件来绘制一个关系图。关系图能够更加简明清晰地展示人物之间的联系,视觉上也更加美观。
MindMapper作为一款可视化思维导图软件,提供的有专门制作关系图的思维导图模板。接下来,我就为大家详细介绍一下用MindMapper绘制关系图的具体操作步骤。
第一步、打开MindMapper
打开MindMapper软件,在MindMapper主界面的左上角找到如图1所示的“文件”选项卡,点击此选项卡进入文件界面。

第二步、新建关系图模板
在MindMapper文件界面左侧找到如图2所示的“新建”选项卡,在新建界面的“示例”区域,找到图2所圈的“Interrelationship Diagraph”。选中后点击右下方的“打开”选项新建思维导图。
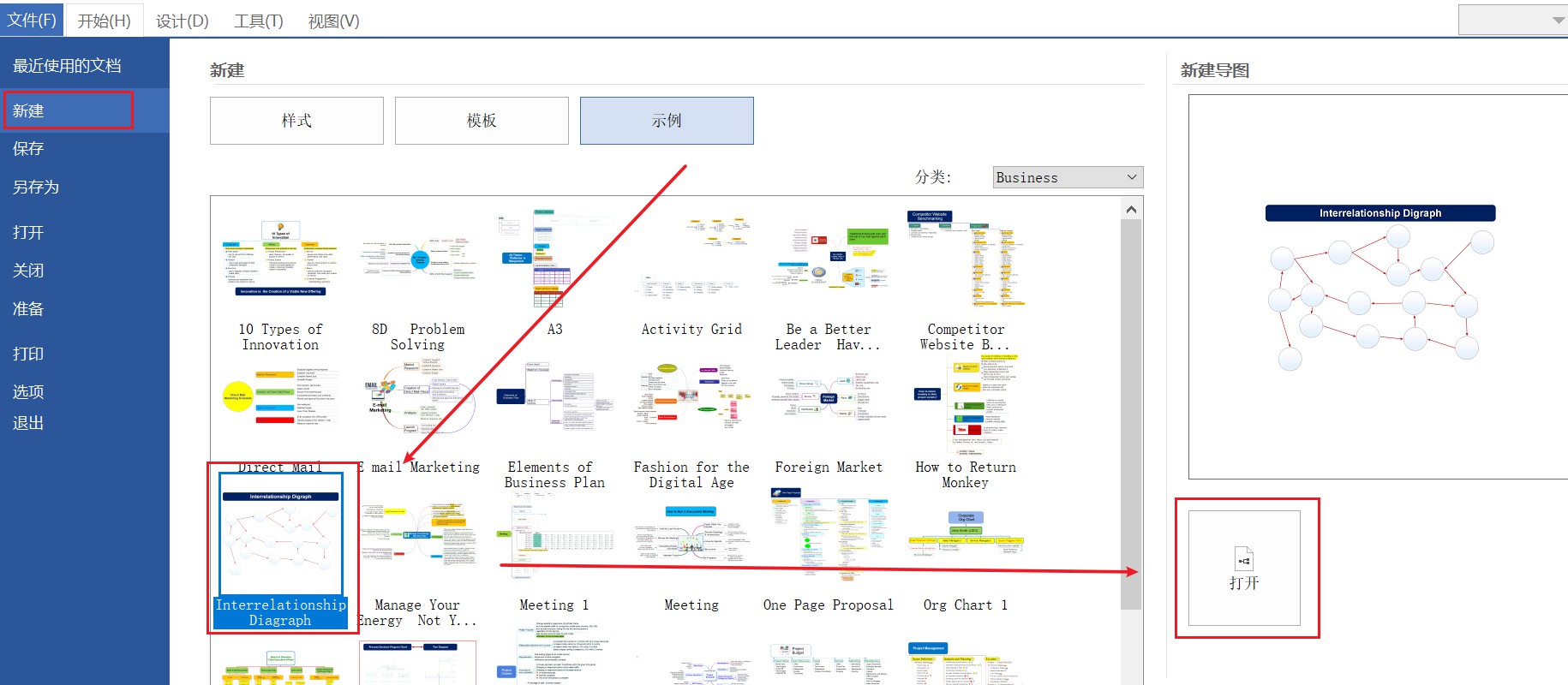
第三步、填写关系图内具体内容
双击MindMapper模板中的文本框,根据实际情况填写模板中的思维导图内容。我们还可以根据具体需求增添或删减模板中的任意节点。
除了双击文本框编辑文字,MindMapper还可以直接拖拽图形在幕布上进行移动,操作简单快捷,其自动对齐的功能也帮我们节省了不少绘图的时间。
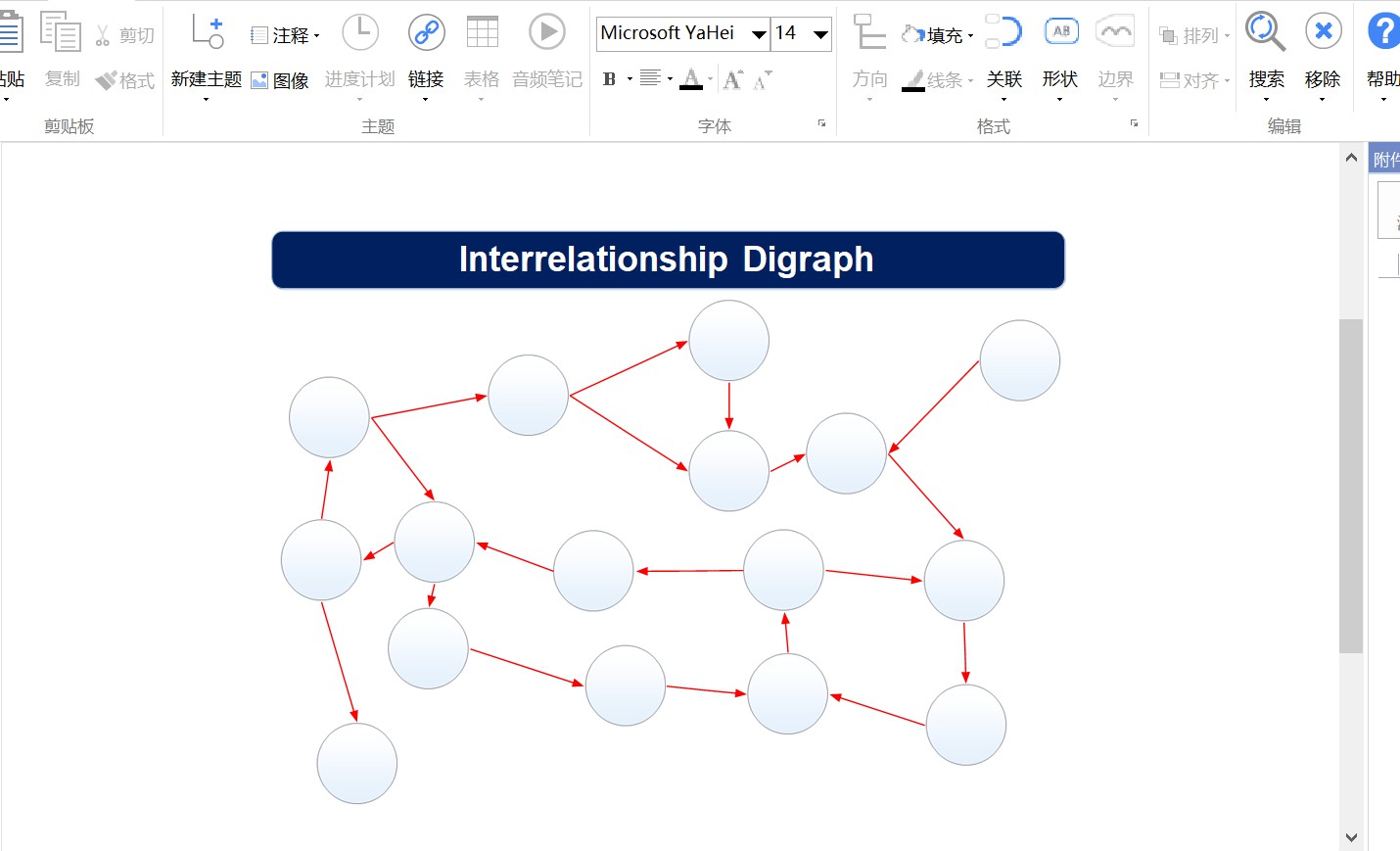
第四步、设计美化关系图
填写完关系图的内容后,我们还可以对关系图进行设计美化。找到图4所示MindMapper的设计功能,对所做关系图的导图样式和风格进行个性化的调整。
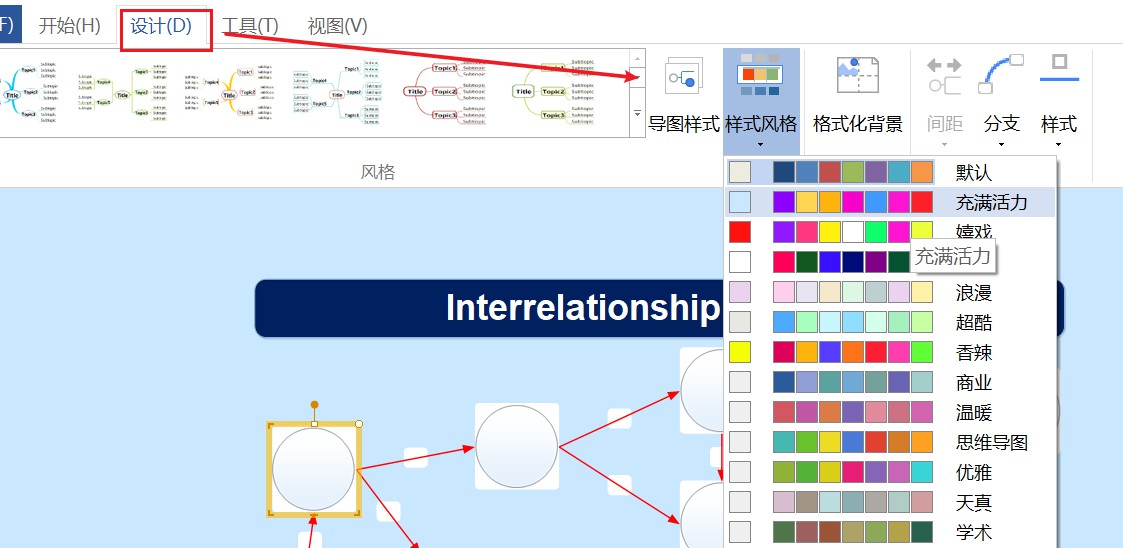
第五步、储存关系图
MindMapper提供的有四种保存文件的格式类型,分别包括MindMapper文件、word文件、图像文件或pdf文件。
在用MindMapper绘制完关系图之后,我们可以任选其中一种保存格式类型对关系图进行保存。
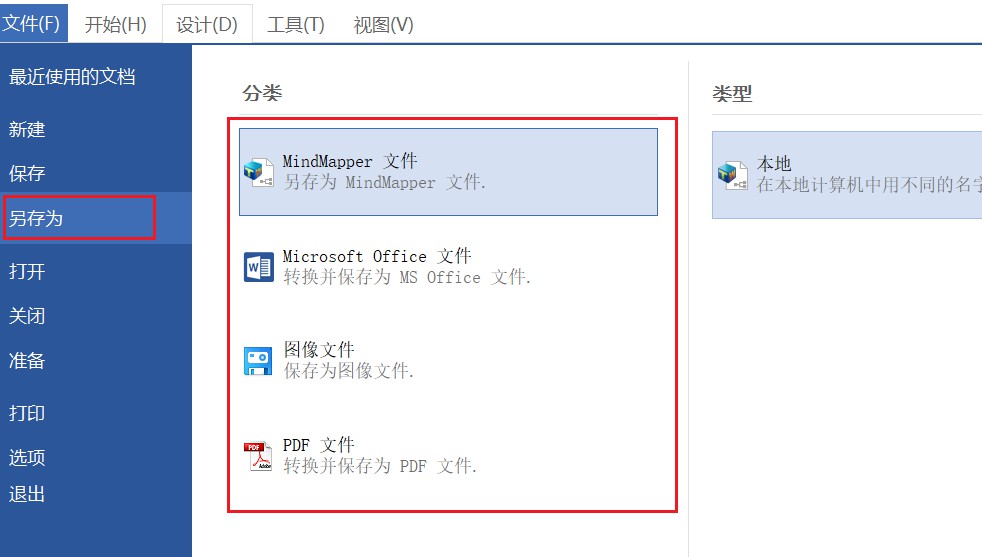
以上就是使用MindMapper制作关系图的基本操作步骤, 通过使用MindMapper的关系图模板,简化了关系图的制作步骤,提高了关系图的制作效率。
如果您还想要了解更多关于MindMapper的使用教程,请访问MindMapper中文网站。
作者:blur
展开阅读全文
︾