发布时间:2016-12-22 15: 05: 17
有时候有些地方要表达某种意思,但写上文字会显得冗长且影响美观,这时候我们就会想到图形,因为图形不仅美观还能很形象生动地表达出某种意思。除此之外它还有一个优点就是不会局限于阅读者的学识,即使文化不高也能很快明白图形所表达的意思。在MindMapper 16思维导图中有一个菜单就专门准备好图例方便我们使用,现在我们就来看看吧~
首先我们先新建一个思维导图,见下图:
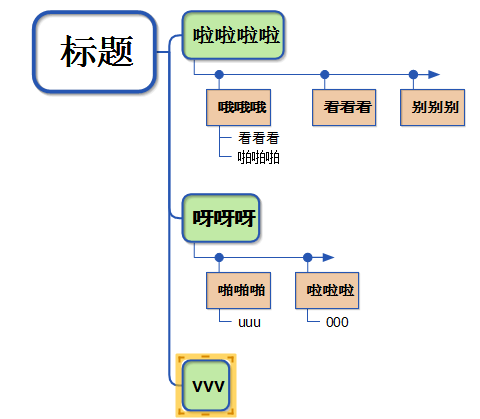
然后点击工作区右边的竖排菜单中的“图例”,此时我们会看到如下图的页面:
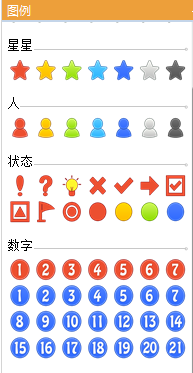
重点来了,可以把该菜单中的图例添加到主题中来指示任务状态、优先级或用户定义的含义,以帮助用户在视觉上管理任务的进展、优先级、任务等。
选中需要添加图例的主题后,然后点击需要的图例,见下图:
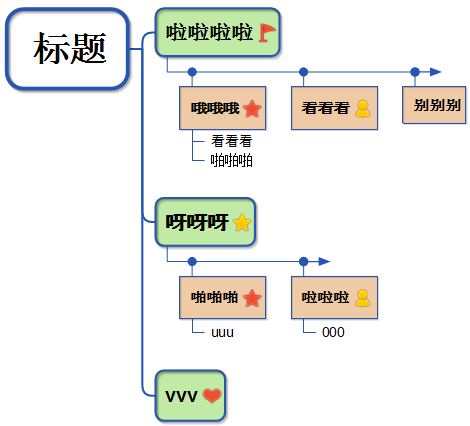
这样我们就添加好图例了,如果觉得该图例不好看想替换别的或者删掉只需选中带有图例的主题,在右边的图例菜单中就会显示我们目前在用的图形,点击它就会被去掉哦,此时可以选择其他的图形换上。
文章到这里关于MindMapper 16任务窗中的图例知识就讲完了,欢迎对思维导图软件感兴趣的同学到MindMapper中文官网学习知识。
展开阅读全文
︾