发布时间:2015-10-14 20: 28: 47
在MindMapper思维导图中我们可以巧妙的运用缩放功能来对导图的大小、阅览进行掌控,将鼠标与缩放功能相互配合,使得我们能够更加得心应手。本文就带你解析了MindMapper中的缩放功能。
在【查看】中有着“缩放”板块,其中展示着所有的MindMapper缩放功能,包括缩放、100%、适合窗口、缩放上一个、区域。
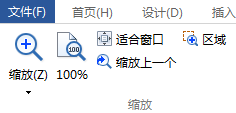
缩放:点击打开下拉框并且选择放大或缩小,随后,每点击一次图标则会对导图进行一次放大或缩小,每一次动幅为10%。或者我们可以直接点击具体的缩放数值。
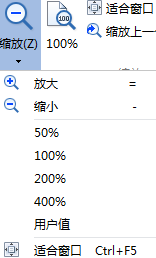
100%:无论导出处于什么缩放比例,点击该按钮即可立即回到100%无缩放的状态。 适合窗口:点击即可根据导图的大小内容对视图的界面进行调整,使得导图刚好充满整个界面。
缩放上一个:点击可以回到上一个显示的缩放比例,有点类似于撤销功能,但是撤销功能中又不可以对缩放比例进行撤销,所以想要返回原来的缩放比例只有运用此按钮。
区域:我们点击此按钮后,用鼠标变成的光标截取想要进行放大的区域,松开鼠标后,该区域将会进行放大并集中的界面中心。
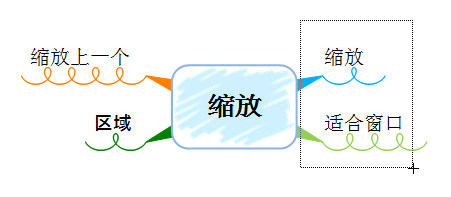
另外我们还可以在界面的下方状态栏中对导图进行缩放。
更多MindMapper思维导图软件教程信息,可点击MindMapper服务中心查询需要内容。
展开阅读全文
︾