发布时间:2015-10-10 17: 48: 13
我们在通过MindMapper思维导图绘制导图时,总是希望能够拥有合适的导图大小,使得界面更清晰,运用更加得心应手。MindMapper界面缩放功能,能够灵活掌控整个界面以及导图的大小,跟随本文去看下MindMapper的缩放功能吧。
我们打开MindMapper思维导图后,在界面的右下角,我们可以看到界面缩放板块。

从左到右依次分别为局部居中、全屏浏览、适合窗口、初始状态、缩放对话框、缩放滑动按钮。
局部居中:能够使的当前选中主题突出聚焦显示在导图中,并且隐去其他主题分支。
全屏浏览:点击将进行全屏浏览模式。
适合窗口:点击将会根据你的导图,自动的调整到导图刚好充满界面的合适窗口。
初始状态:不论界面处于怎样的缩放比例,点击即可恢复100%比例的初始状态。
缩放对话框:点击打开缩放对话框,调整界面的缩放比例。
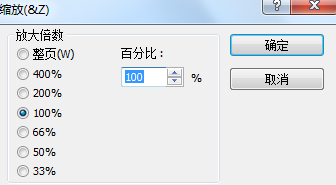
缩放滑动按钮:滑动调节界面缩放大小,在滑动按钮旁显示着当前界面的缩放比例。
想要了解更多的关于MindMapper使用方法可以参考服务中心。
展开阅读全文
︾