发布时间:2021-04-19 11: 53: 17
MindMapper作为一款专业的可视化思维导图软件,能够在我们的工作学习生活中提供极大的便利。当我们在使用MindMapper制作思维导图之前,如果对MindMapper的基础设置进行调整,就会在之后的导图制作过程中事半功倍。
接下来,我就为大家介绍如何对MindMapper基础设置进行调整的具体操作步骤。
第一、打开MindMapper
找到MindMapper初始主界面左上角如图1所示的文件选项标志,点击文件选项进入新界面。
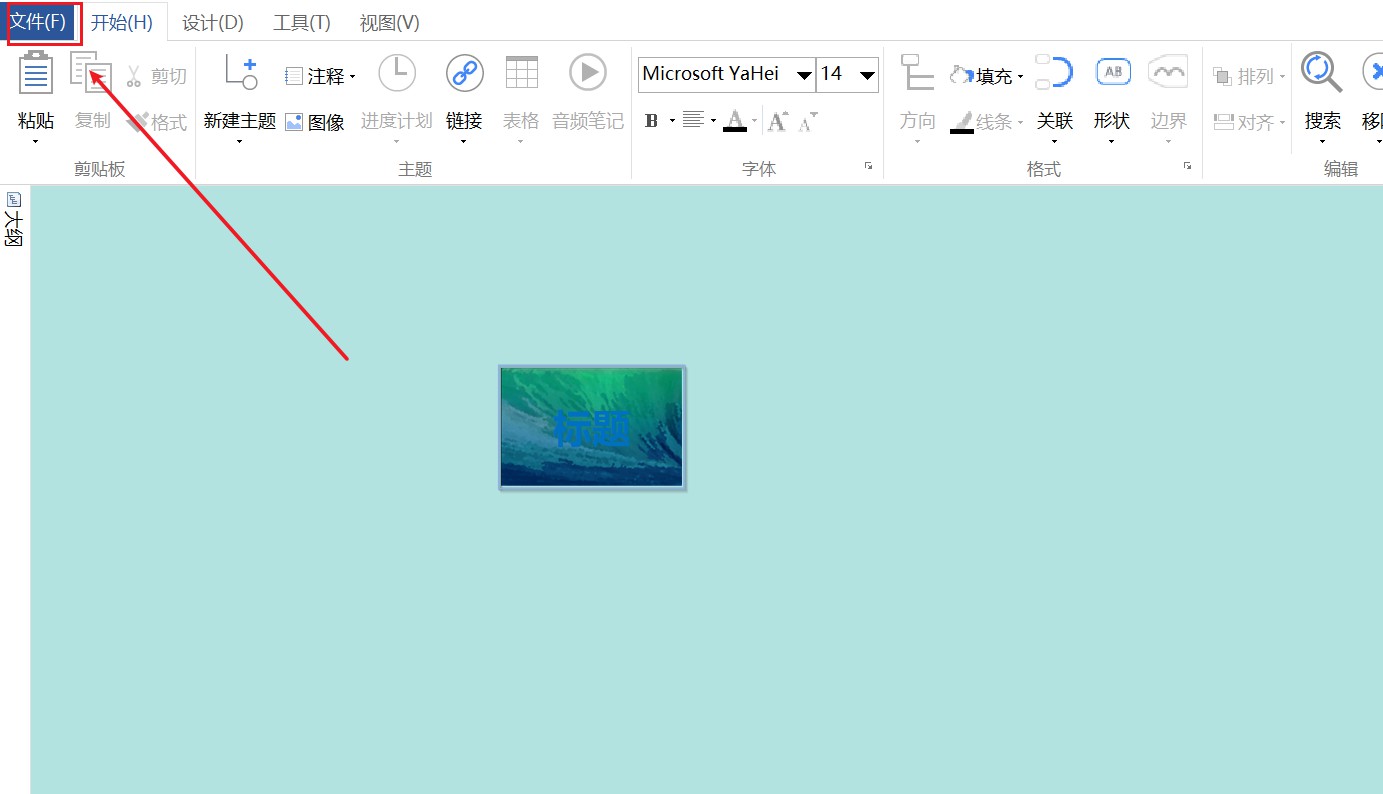
第二、点击“选项”标志
在文件页面找到如图2所示的“选项”标志,点击此标志弹出选项新页面。
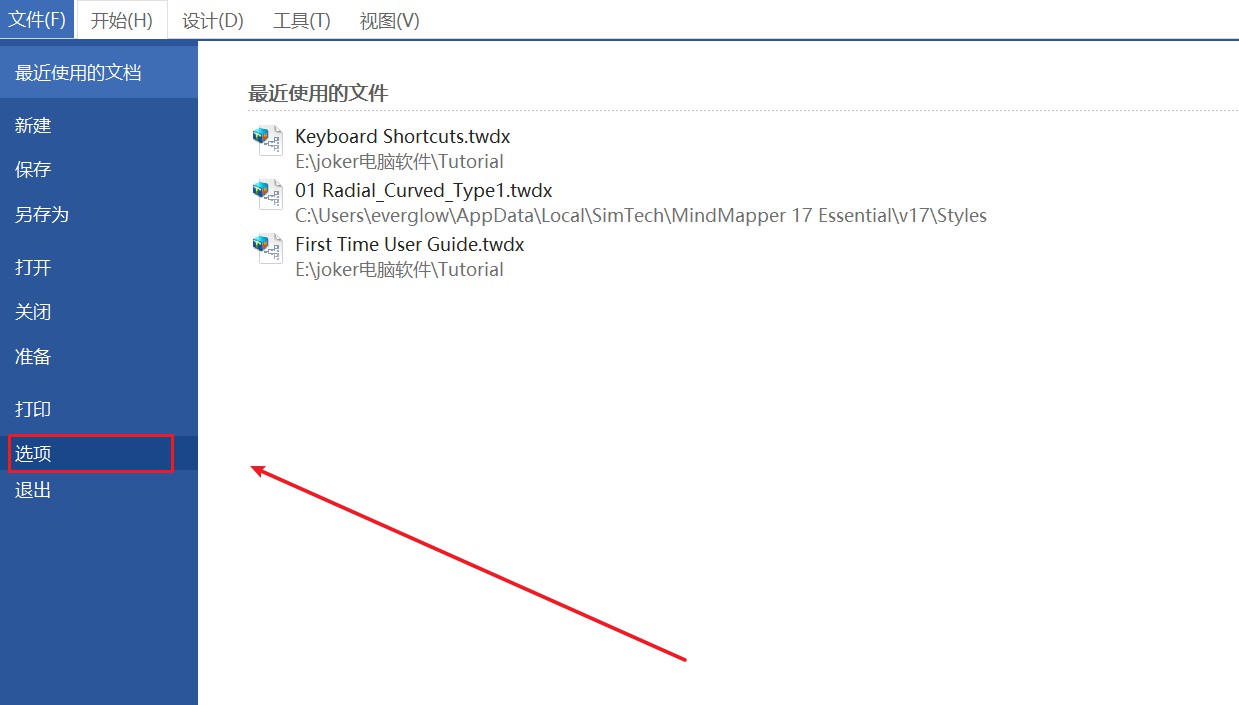
在弹出的选项界面左侧找到“杂项”标志,点击此选项就可以对MindMapper的基础设置进行修改。
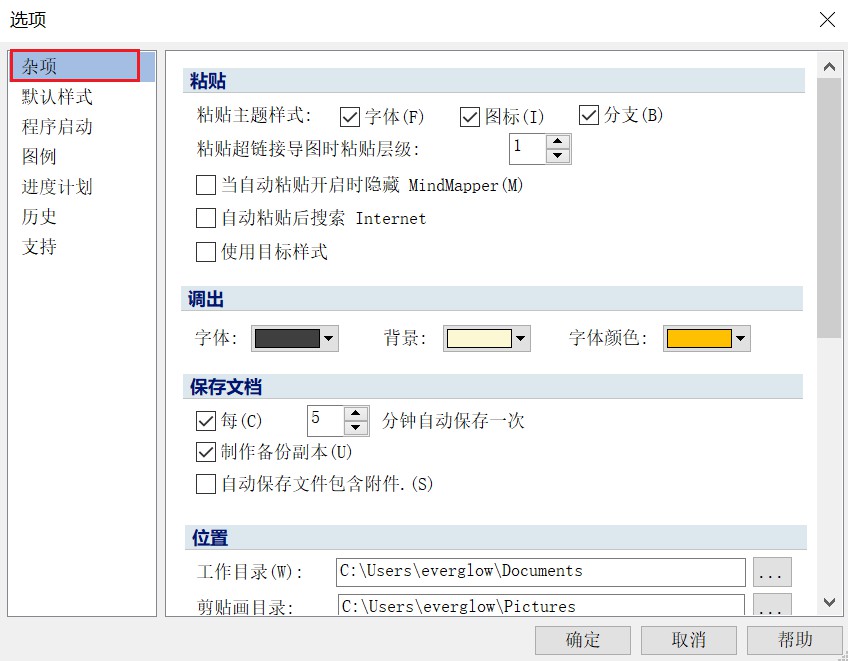
第三、修改粘贴设置
使用MindMapper制作导图的过程中,很多步骤需要我们进行粘贴,所以我们可以提前对粘贴设置进行预设。我们可以自主选择粘贴主题时是否同时粘贴主题的样式,还可以调整粘贴超链接导图时粘贴的层级。
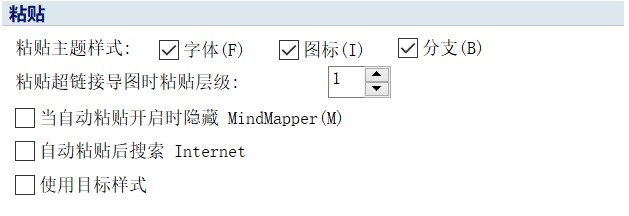
第四、修改保存文档设置
MindMapper有和Word一样自动保存文档的功能,在制作导图之前我们可以根据自身需要修改MindMapper每几分钟自动保存文档,这样即使电脑突然出现问题,我们也不怕制作的导图丢失。
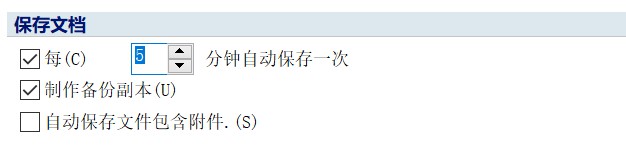
第五、设置文档位置
在MindMapper的基础设置中,我们还需要确定思维导图存放在电脑中的位置,这样有利于我们寻找之前制作的思维导图。
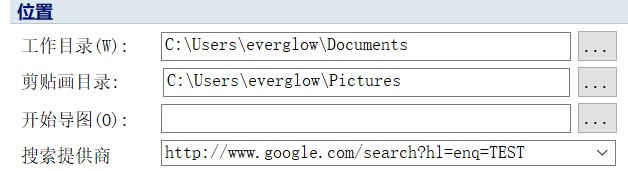
第六、调整其他设置
在其他设置中,我们可以修改默认自动换行的宽度,还可以进行快捷键的设置,勾选“双击适合窗口”和“按住Shift键的同时自由移动主题”。
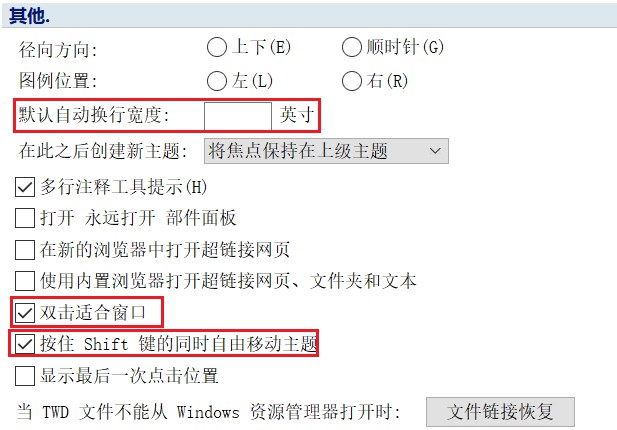
以上就是对MindMapper进行基础设置的具体步骤,通过对MindMapper的基础设置进行调整之后,我们就可以开始制作思维导图了。
如果您还需要其他的功能介绍,或者希望学习其他使用技巧,请访问MindMapper中文网站。
作者:blur
展开阅读全文
︾