发布时间:2016-12-20 17: 08: 23
今天小编主要来为大家讲解一下MindMapper 16左侧任务栏中的“演示”菜单的作用,帮助初学这款软件的同学快速地了解这款软件的功能,废话就不多说了,一起来看看吧!
相信看过小编写的另一篇文章MindMapper 16任务窗之大纲的同学都会知道,在没有开始作图的时候点击大纲,我们将什么也看不到,同样在这里的“演示”菜单也是这个情况,所以我们先来画个图。
下面是我们画好的鱼骨图:
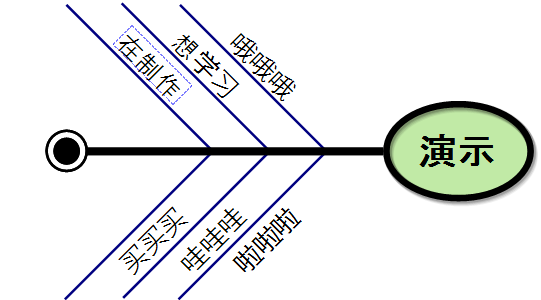
画好图后我们点击“演示”我们还会看到如下图所示的四个按钮,但细心的同学可能会发现此时的“插入”是点亮状态,可以操作的哟。
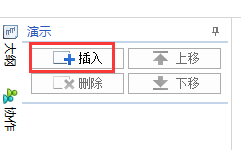
点击插入,我们的鱼骨图就会在左边的窗口中以幻灯片的形式展现,如下图所示:
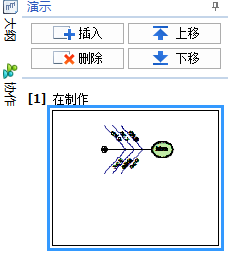
此时我们多插入几个该图,这时候就可以用到除了插入以外的按钮了。如果想要某个幻灯片上移只需鼠标选中它点击“上移”,同理下移也是如此,如果想要不要哪个幻灯片只需鼠标选中点击“删除”按钮即可。
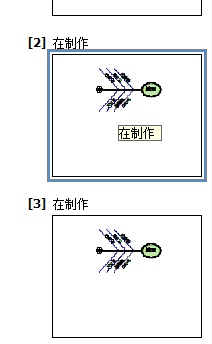
文章到这里关于MindMapper 16任务窗中演示菜单的知识就讲完了,欢迎对思维导图感兴趣的同学到MindMapper中文官网学习教程。
展开阅读全文
︾